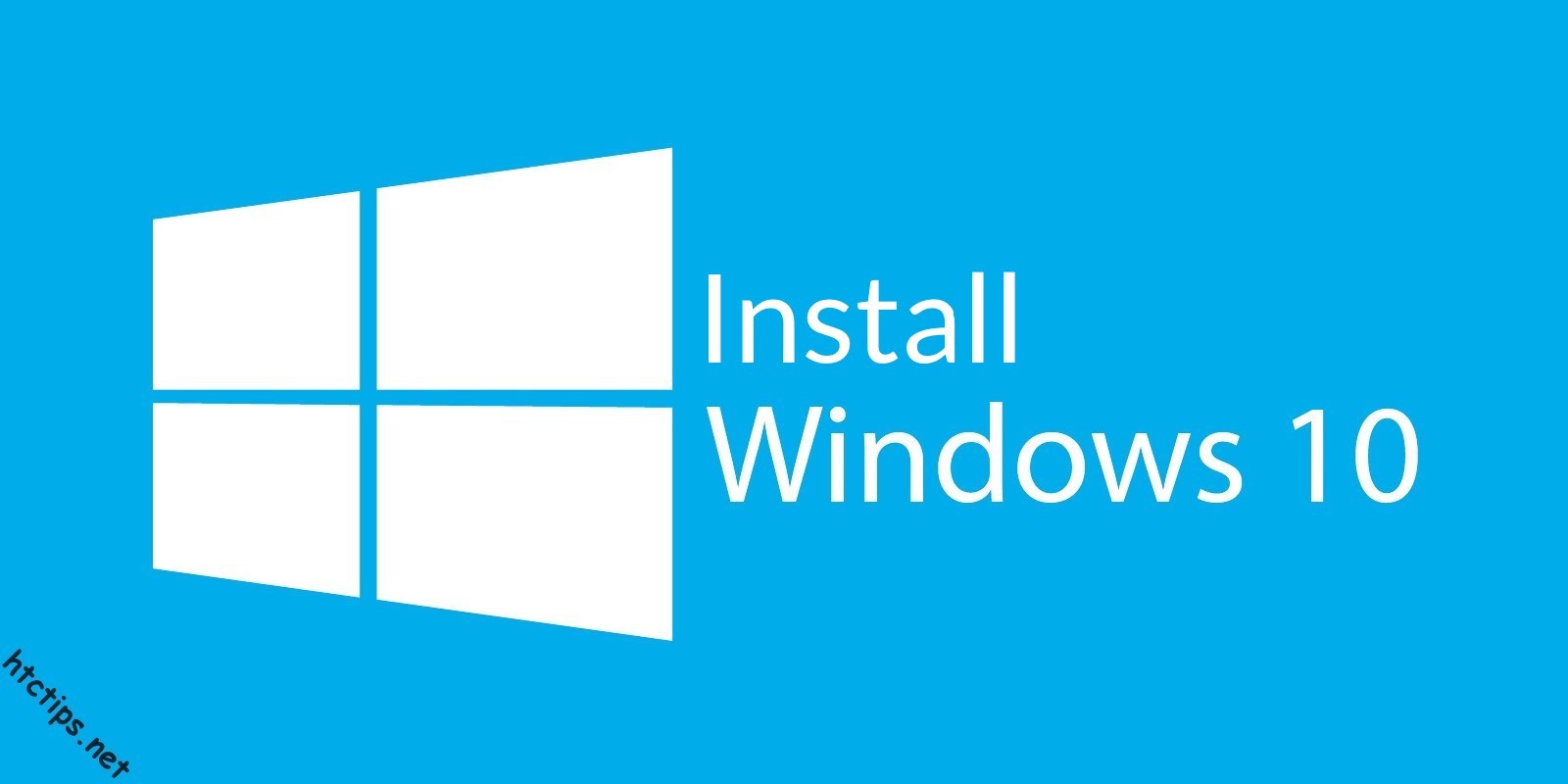
Mục lục
Windows 10 là một hệ điều hành của Microsoft Windows, được giới thiệu ngày 30 tháng 9 năm 2014 và bản phát hành đầu tiên vào ngày 29 tháng 7 năm 2015 và được tiếp tục phát triển cho đến nay. Bây giờ, HTCTIPs sẽ hướng dẫn bạn cài đặt Windows trên Máy tính bàn và Laptop.
Yêu cầu cấu hình hệ thống
- Vi xử lý: Tối thiếu 1 gigahertz (GHz) or faster processor or SoC
- RAM: Tối thiểu 1 gigabyte (GB) cho 32-bit hoặc 2 GB cho 64-bit
- Khoảng trống ổ cứng: 16 GB hoặc 32-bit OS hoặc 20 GB cho 64-bit OS
- Card đồ họa: DirectX 9 hoặc với WDDM 1.0 driver
- Màn hình: 800 x 600
Hướng dẫn cài đặt Windows 10
Bước 1: Chuẩn bị USB, tệp cài đặt Windows 10
- Cần USB tối thiểu là 8GB
- Cần tệp Windows 10.iso để cài đặt. Nếu chưa có tệp iso của Windows 10, bạn có thể xem cách Hướng dẫn tải xuống Windows 10 chính thức từ Microsoft
- Chọn hệ thống (UEFI hoặc Legacy). Nếu không phân biệt được hệ thống của bạn là UEFI hay Legacy, bạn có thể xem cách Hướng dẫn xem máy tính hỗ trợ UEFI hay Legacy BIOS
- Tạo USB Boot có chứa tệp cài đặt Windows 10. Quá trình tạo USB Boot này mất khoảng 10 – 15p, tùy theo tốc độ đọc của USB và dung lượng của tệp iso. Nếu bạn chưa biết cách để tạo USB Boot, bạn có thể xem cách Hướng dẫn tạo USB Boot bằng Rufus để cài đặt Windows, Linux,…
Bước 2: Khởi động từ USB Boot Windows 10
Sau khi chuẩn bị xong những thứ cần thiết, bạn truy cập vào BIOS/UEFI để khởi động từ USB vừa mới tạo xong. Có một số máy sẽ tự nhận USB Boot khi khởi động. Nếu máy bạn không tự động khởi động USB Boot thì bạn có thể xem cách Hướng dẫn truy cập BIOS/UEFI trên các dòng máy tính khác nhau
Mặc định theo các dòng máy tính bàn có model từ năm 2012 trở lại đây thì:
- Mainboard ASUS ấn F8 sẽ vào ‘Boot device Mode’
- Mainboard GIGABYE ấn F12 sẽ vào ‘Boot device Mode’
- Mainboard MSI ấn F11 sẽ vào ‘Boot device Mode’
- Mainboard DELL ấn F12 sẽ vào ‘Boot device Mode’
- Mainboard ASROCK ấn F11 sẽ vào ‘Boot device Mode’
Ở đây mình dùng Mainboard ASUS Z390 và USB có tên là Lexar USB Flash Drive 16GB và Mainboard mình hỗ trợ boot cả 2 chuẩn Legacy & UEFI nên mình sẽ thấy được cả 2 chuẩn boot trong Boot Device Mode, nếu máy bạn chỉ hỗ trợ boot Legacy thì sẽ không thấy chuẩn UEFI nhé. Mình chia ra 2 bên:
Dành cho BIOS Legacy
Dành cho UEFI
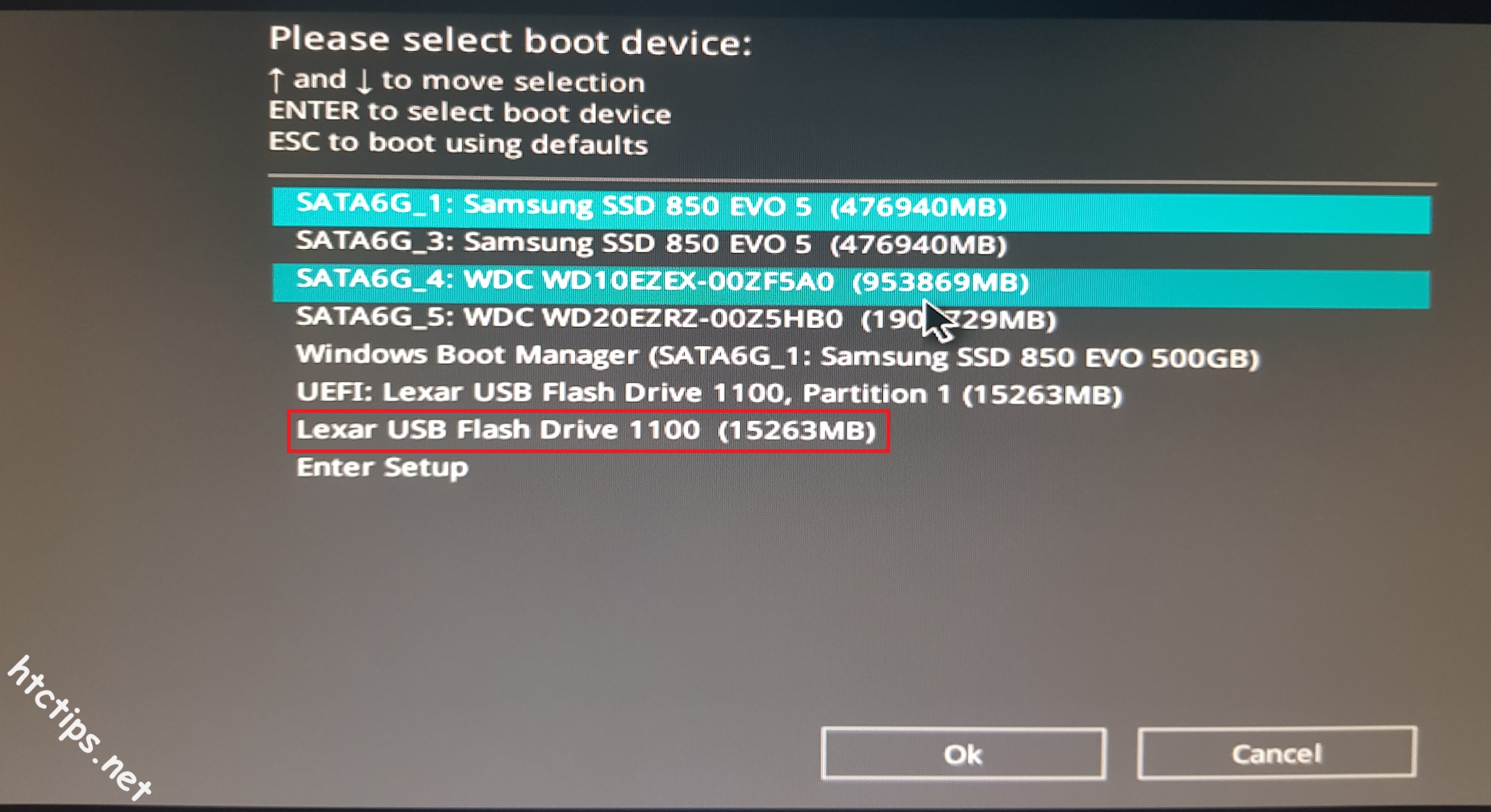
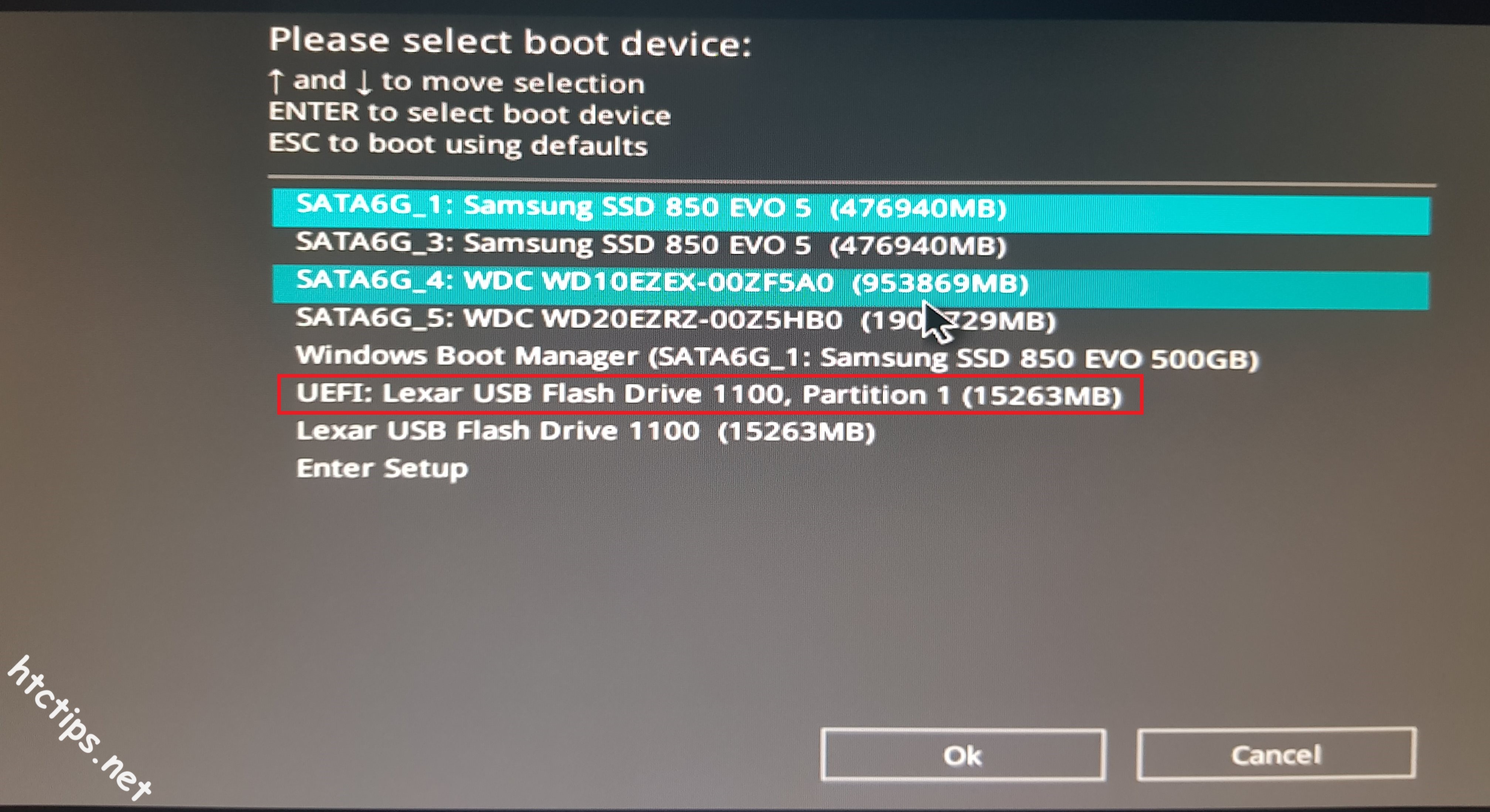
Bước 3: Tiến hành cài đặt Windows 10
‘Press any key to boot form CD or DVD. . .’ ở đây bạn ấn Enter hoặc ấn phím nào cũng được.
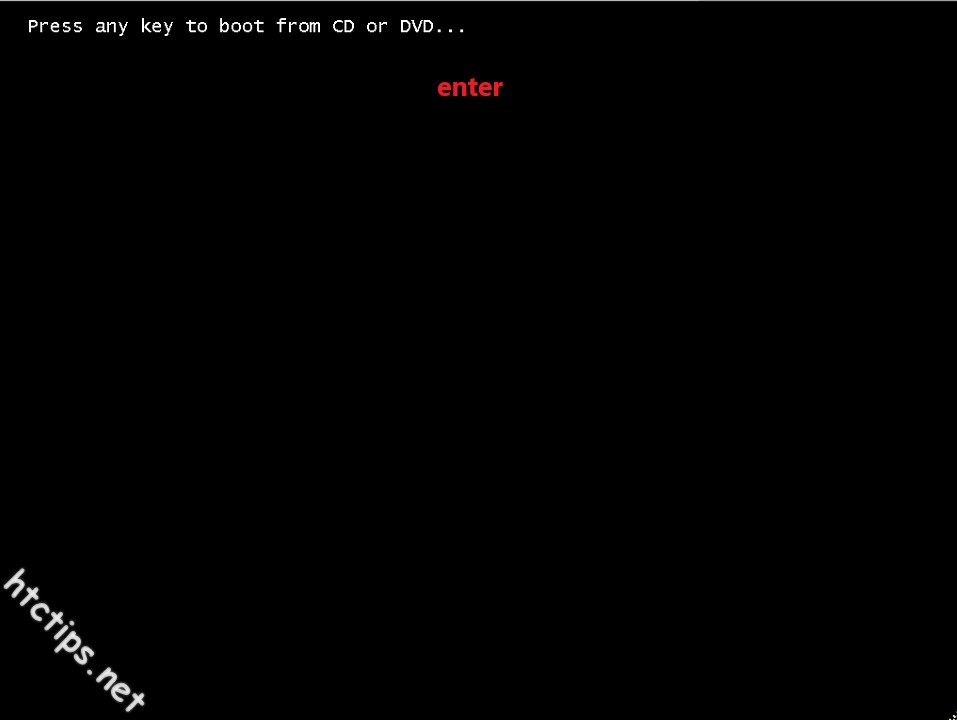
Chọn ngôn ngữ tại mục Language to install > Chọn định dạng thời gian tại mục Time and currency format > Chọn định dạng bàn phím tại mục Keyboard or input method. Khuyến nghị giữ 3 mục này mặc định > ấn Next để tiếp tục.
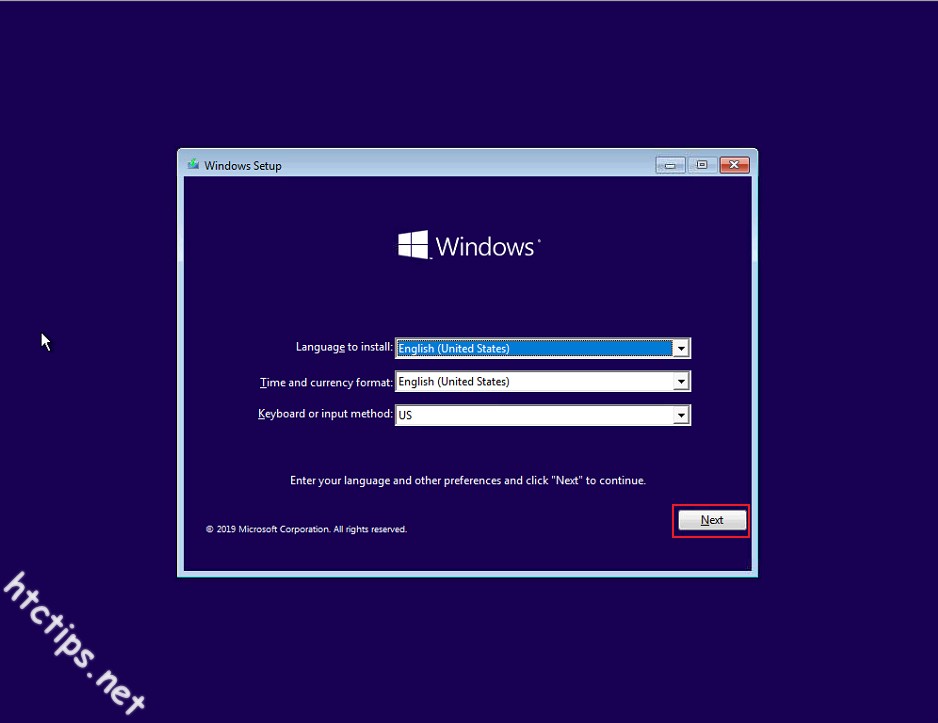
Ấn Install now
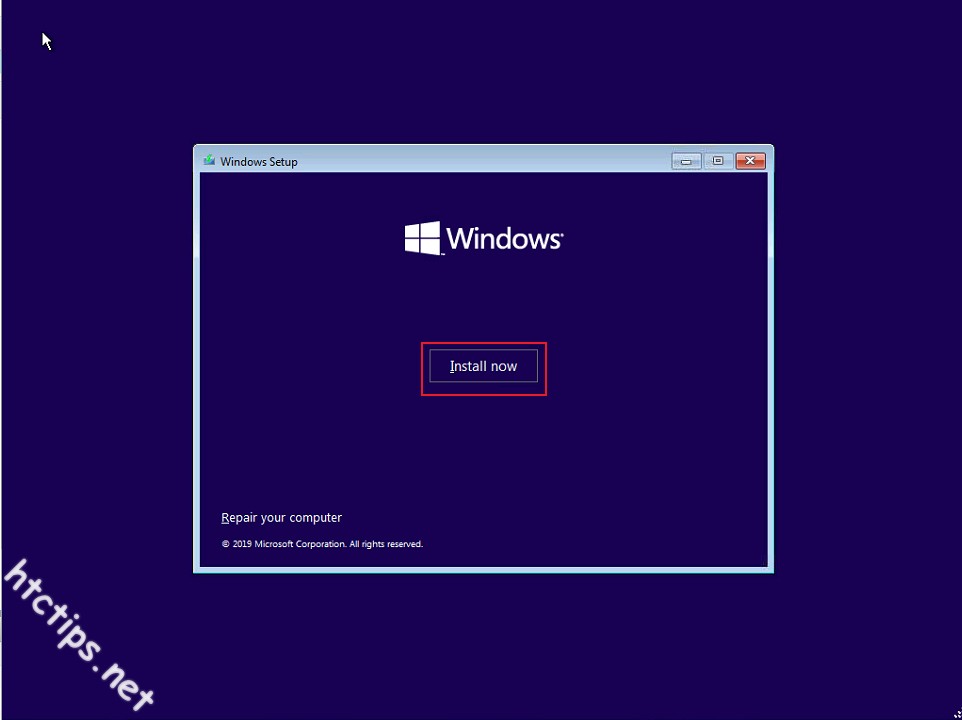
Chọn I don’t have a product key
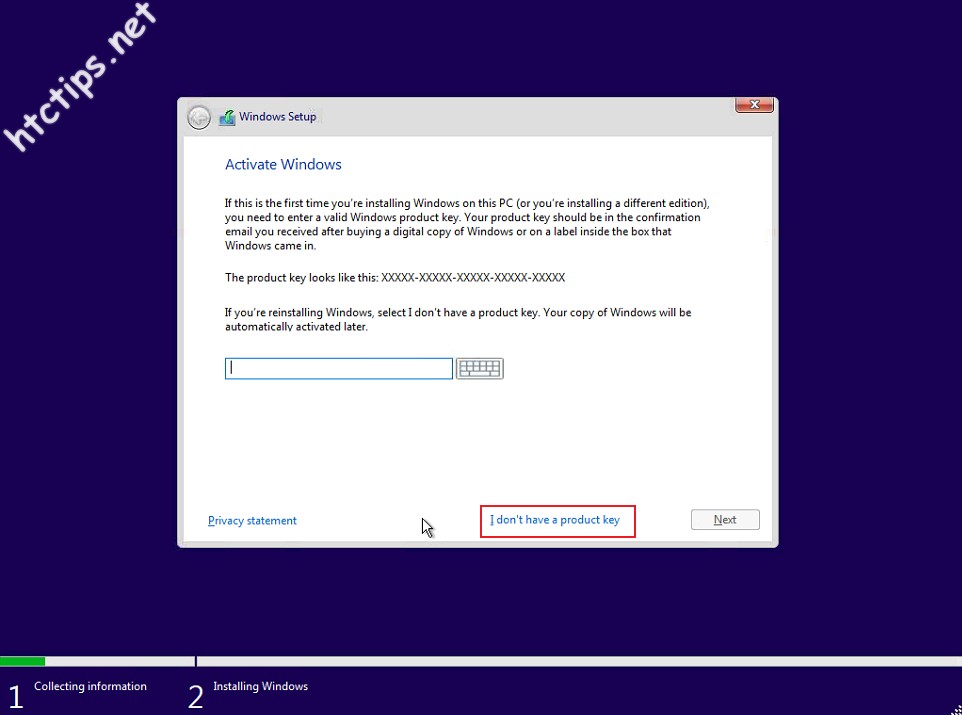
Nếu các bạn thắc mắc tại sao có nhiều phiên bản Windows 10 như vậy, thì có thể đọc thêm TẠI ĐÂY.
Ở đây thì bạn chọn Windows 10 Pro.
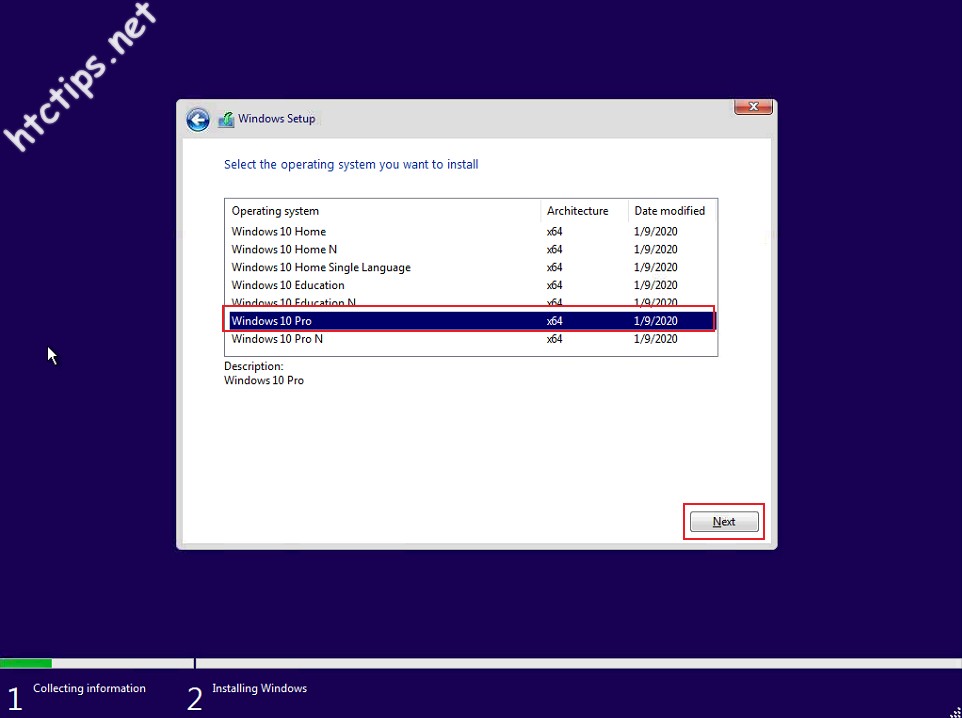
Check vào ô I accept the license terms > Next
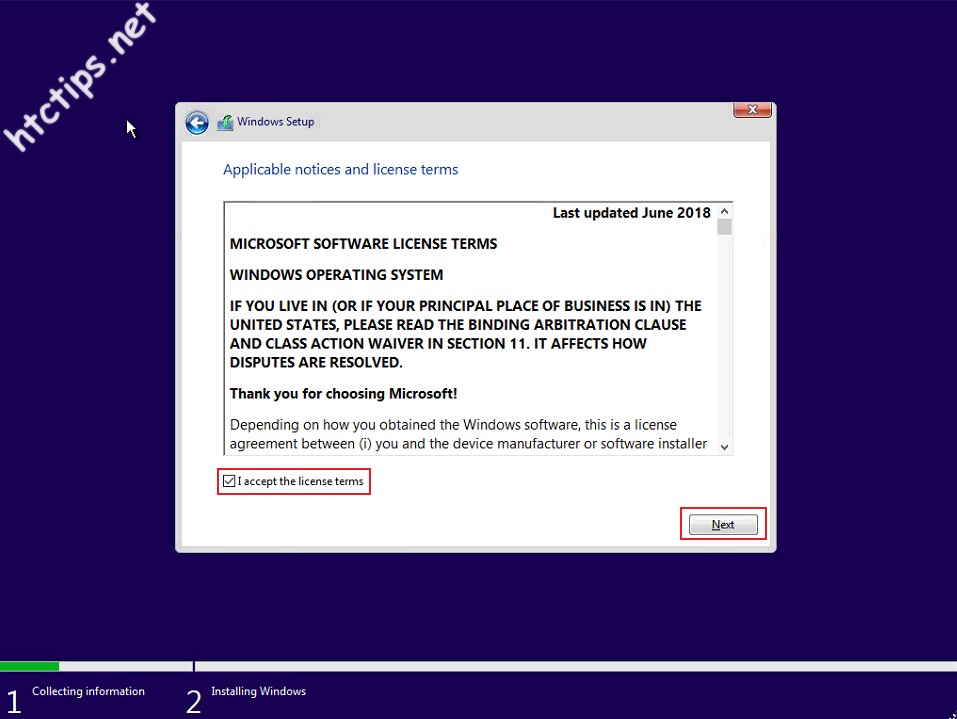
Chọn Custom: Install Windows only (advanced)
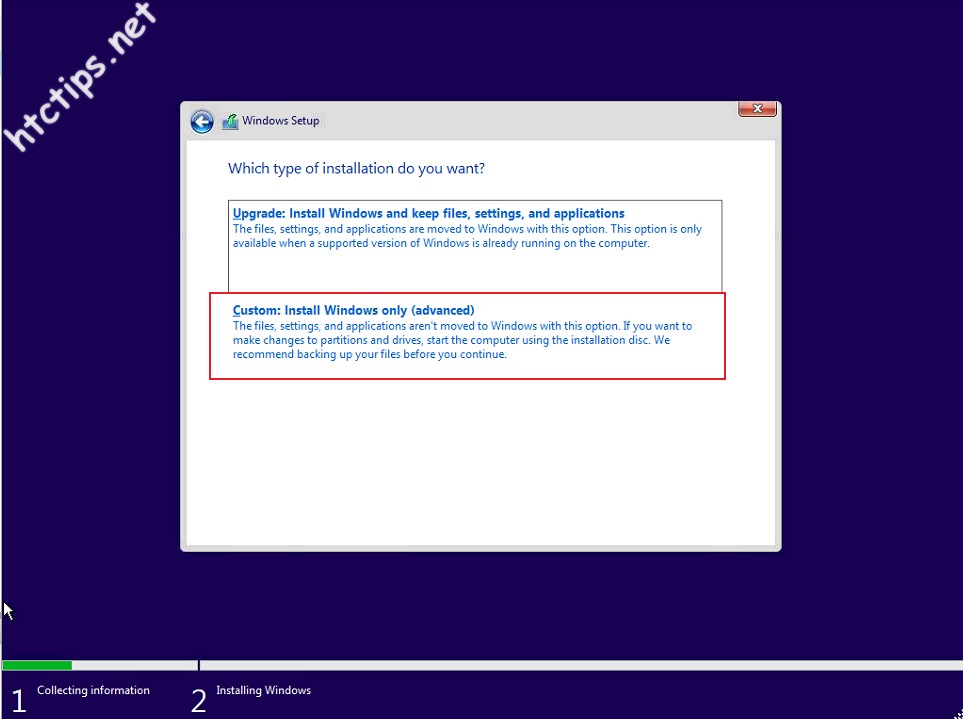
Chỗ này nó hơi quằn, cho mấy bạn mới cài lần đầu. Các bạn không biết thì có thể đọc thêm bài viết Hướng dẫn phân biệt ổ đĩa C khi cài đặt Windows không bị nhầm lẫn
Chọn > Next
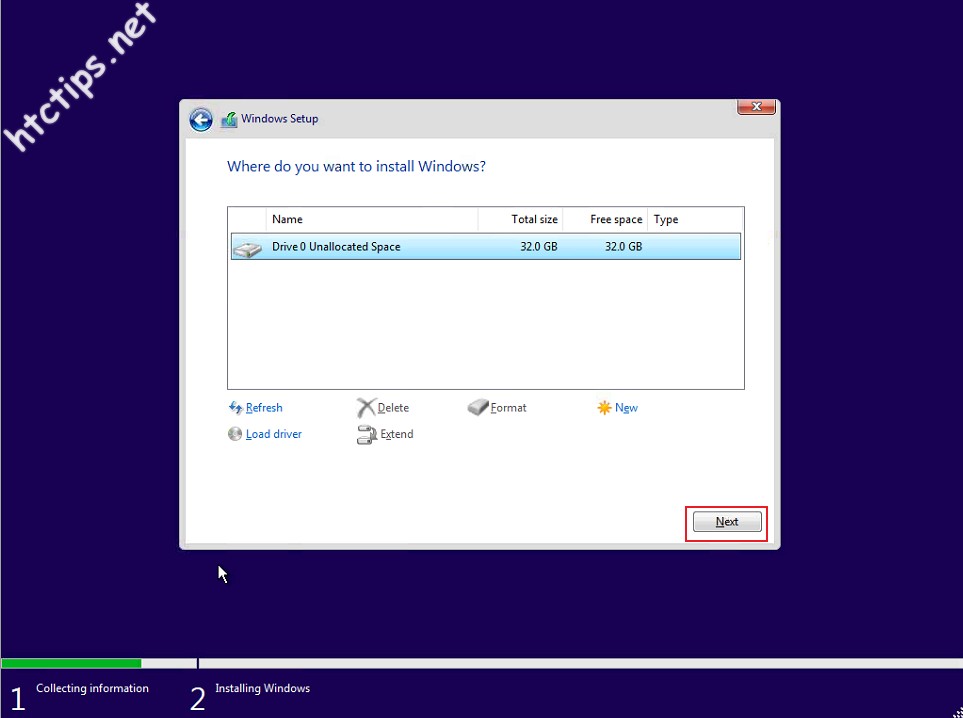
Tới đây thì bạn đợi tầm 10 – 20 phút cho Windows 10 cài đặt thôi nhé
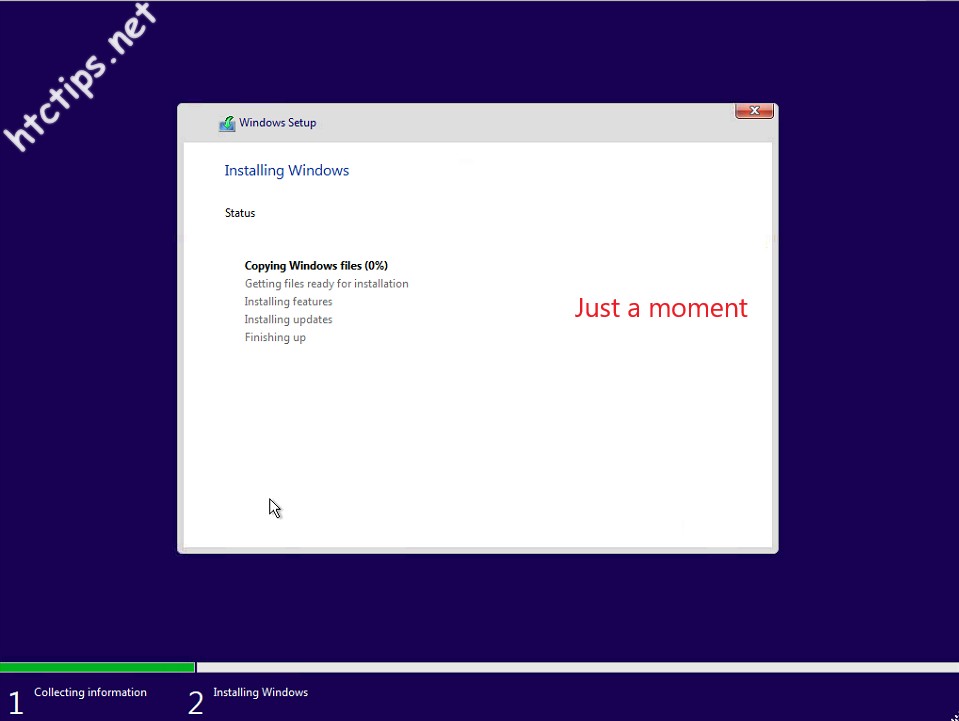
Chọn ngôn ngữ cho máy tính(Khuyến nghị chọn United States) > Yes
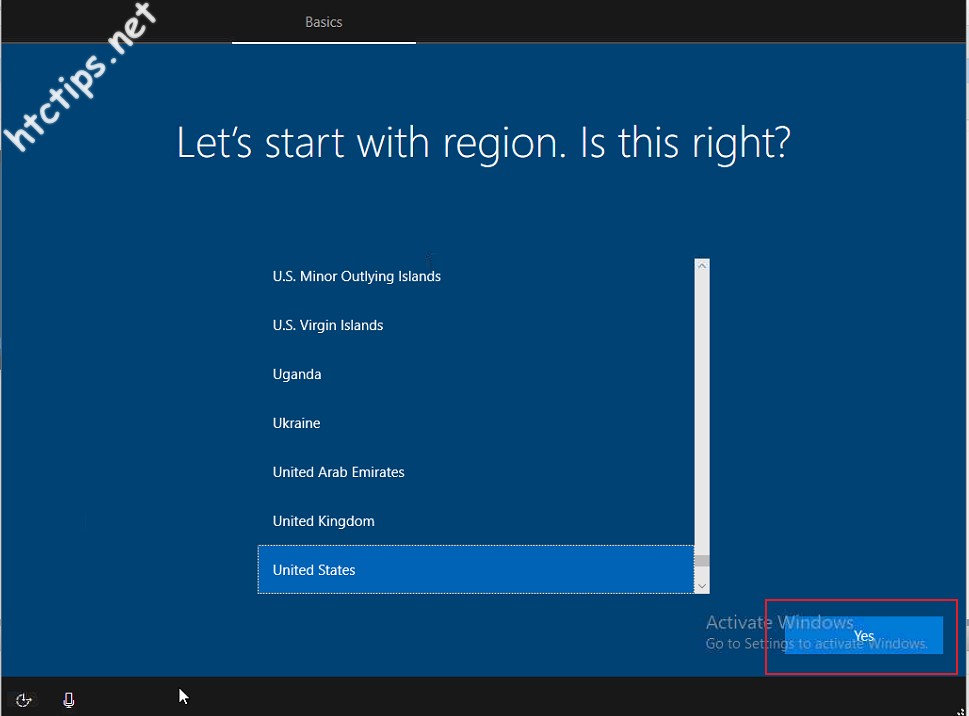
Chọn ngôn ngữ gõ cho bàn phím(Khuyến nghị chọn US) > Yes
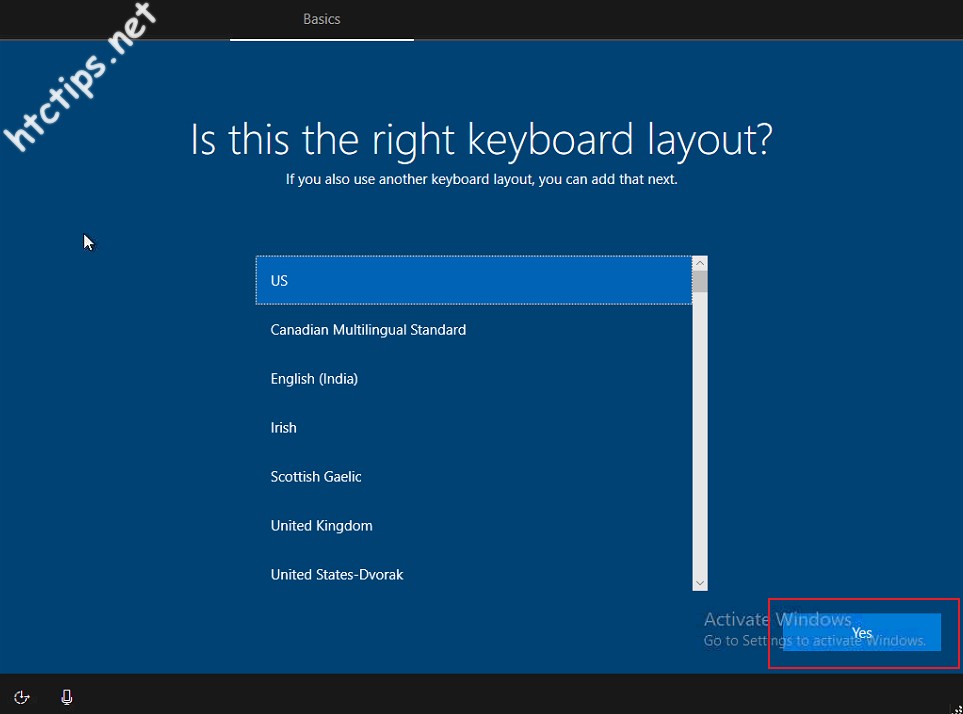
Chọn Skip

Chọn Set up for personal use > Next
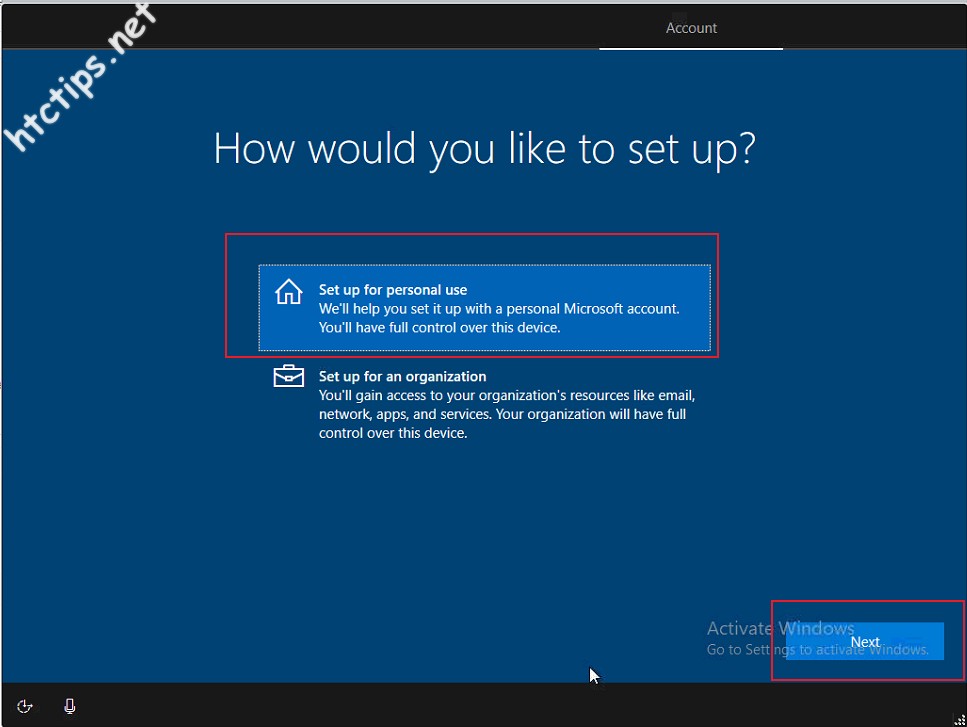
Chọn Offline account
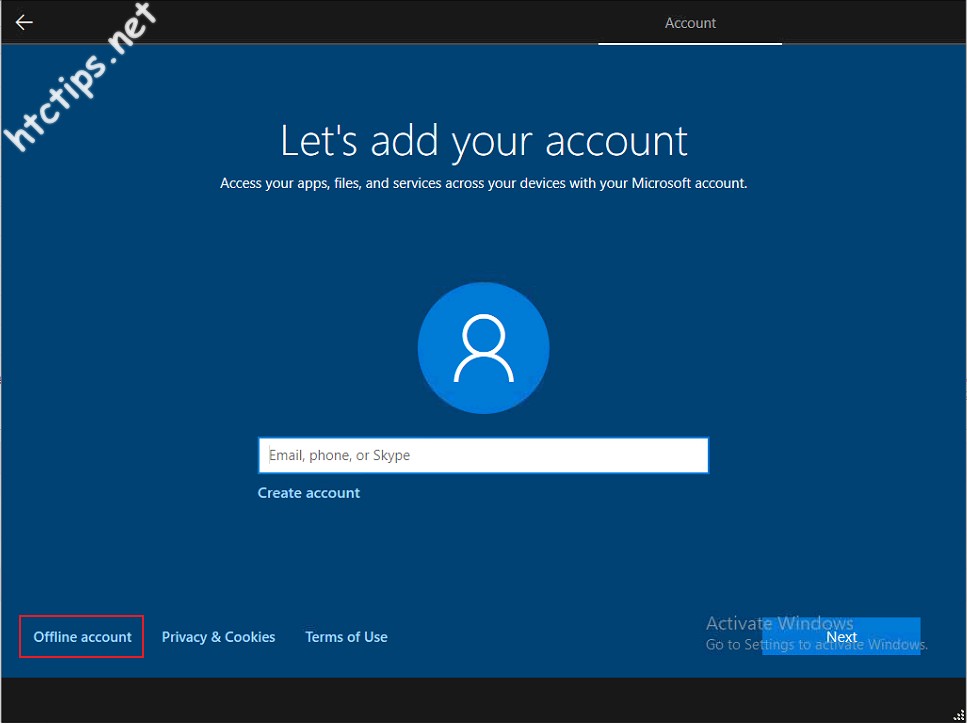
Chọn Limited experience
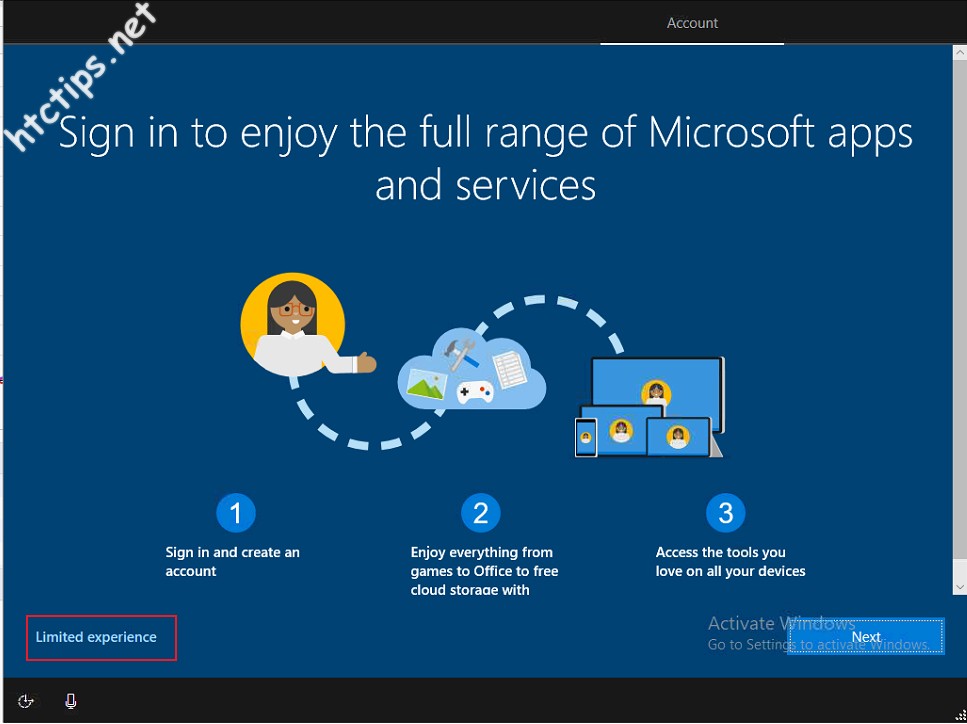
Nhập tên người dùng > Next
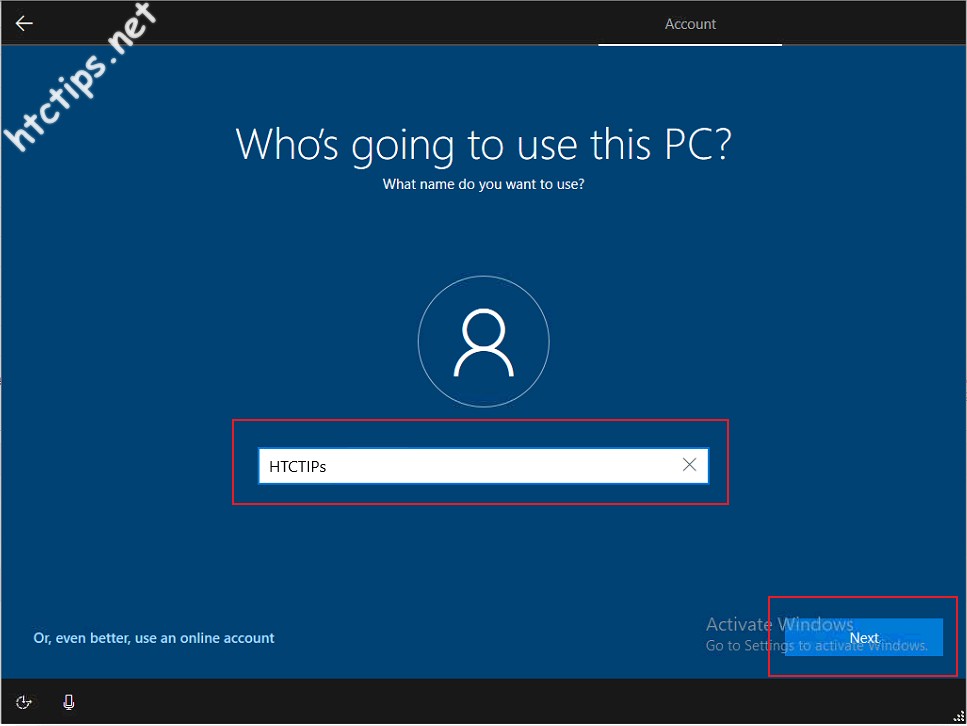
Nhập Mật khẩu cho máy tính. Ở đây máy tính mình không cần mật khẩu nên bỏ trống > Next
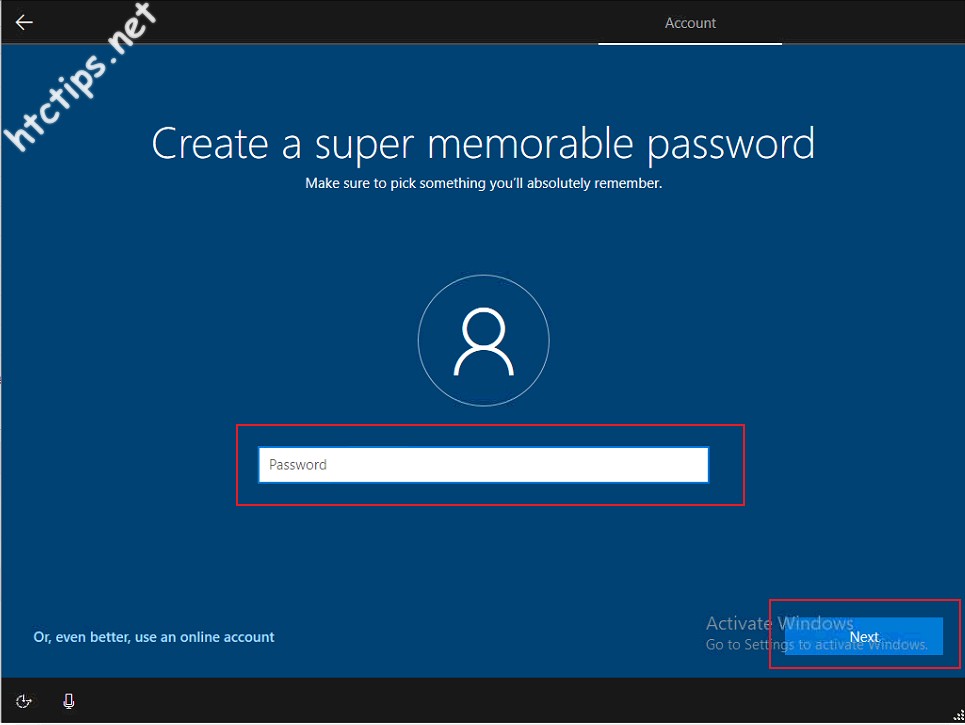
Này là tính năng lưu hồ sơ theo dõi các ứng dụng và trang web bạn truy cập hàng ngày. Chọn Yes
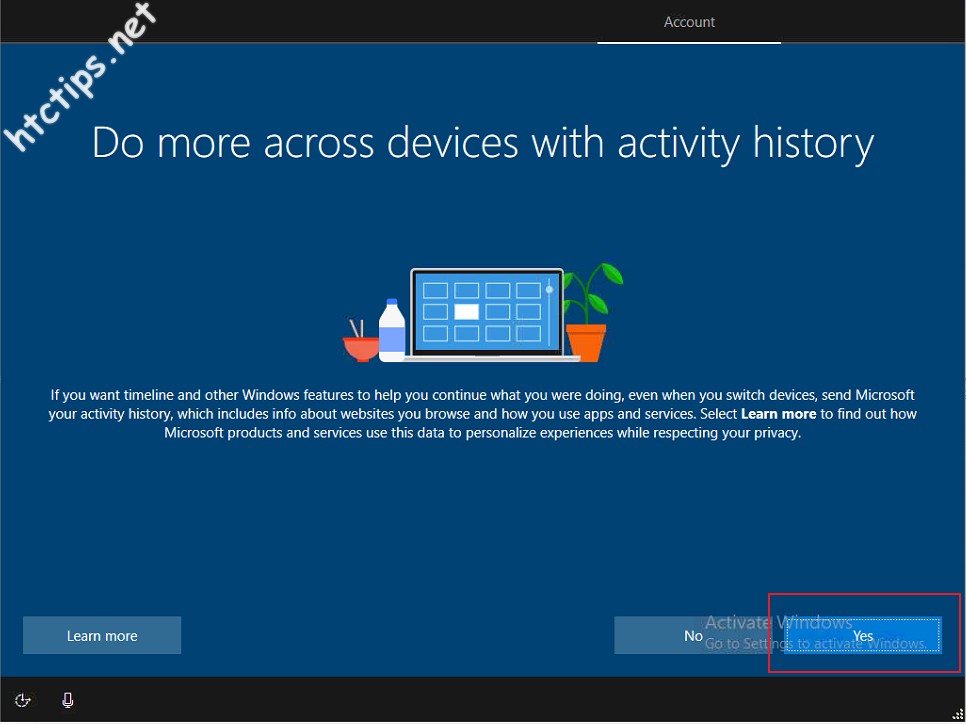
Này là con trợ lý ảo của Windows, nó tên là Cortana. Chọn Accept
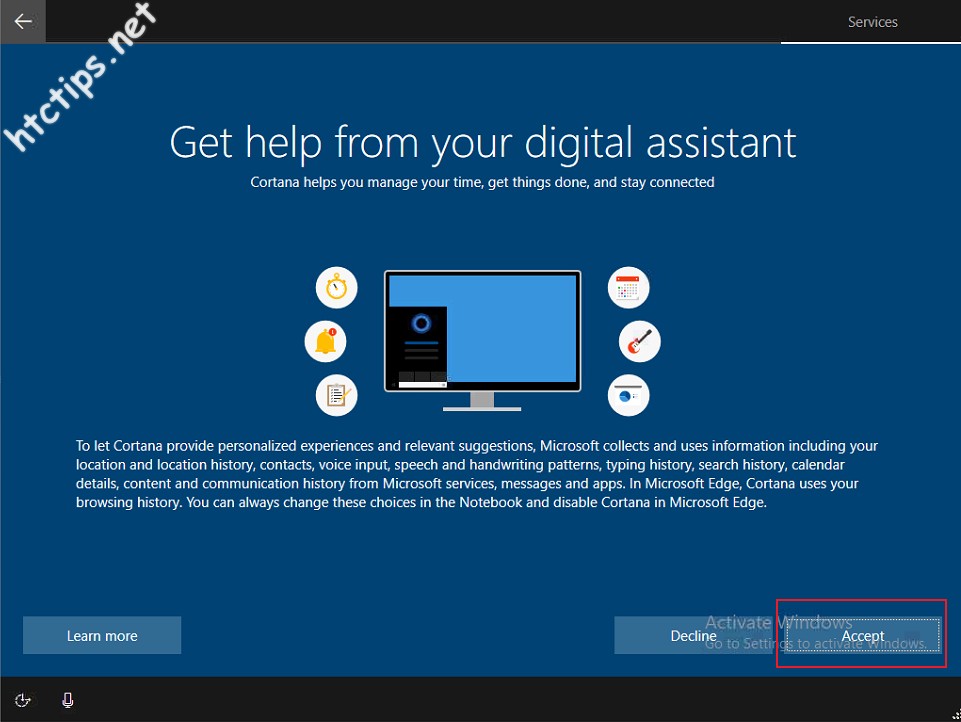
Cuối cùng là Chọn cài đặt riêng tư cho thiết bị của bạn > Chọn Accept
Sau khi chọn Accept, bạn đợi 1 lát để Windows thiết lập các tùy chọn của bạn hồi nảy giờ nhé!
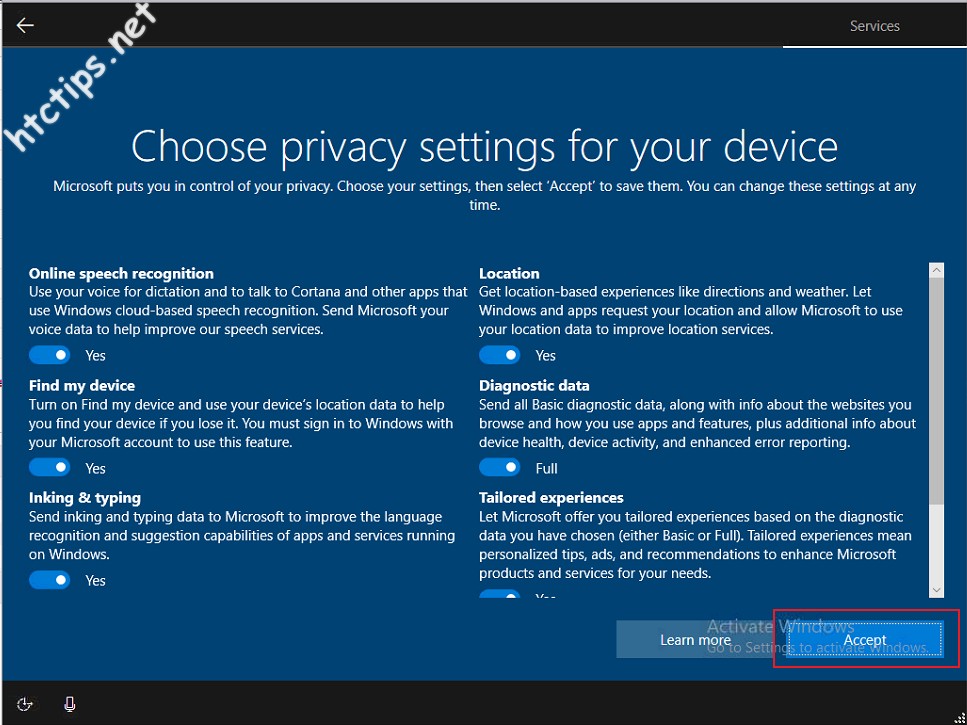
Xong. Đây là giao diện Windows 10 sau khi bạn cài đặt hoàn chỉnh. Bây giờ bạn có thể sử dụng.
Windows 10 hiện tại chưa kích hoạt, nếu bạn muốn kích hoạt/active Windows 10 hãy đọc bài viết Hướng dẫn kích hoạt/active/crack Windows 10
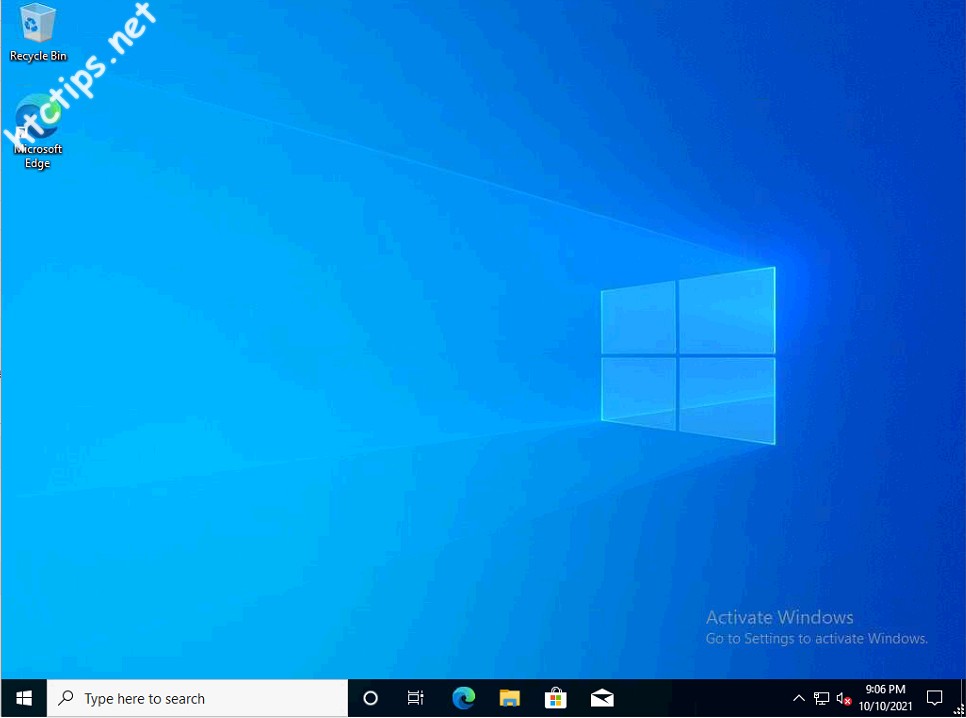
Chúc các bạn cài đặt thành công Windows 10 sau bài viết này! Mọi thắc mắc vui lòng comment phía dưới bài viết hoặc liên hệ mình nhé!
- Administrator
- October 17, 2021
- 6:12 pm
- One Comment

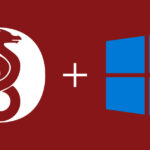
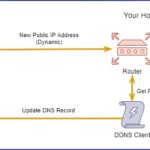

Nội dung rất hữu ích ạ, cảm ơn htctips đã hướng dẫn mình ^^