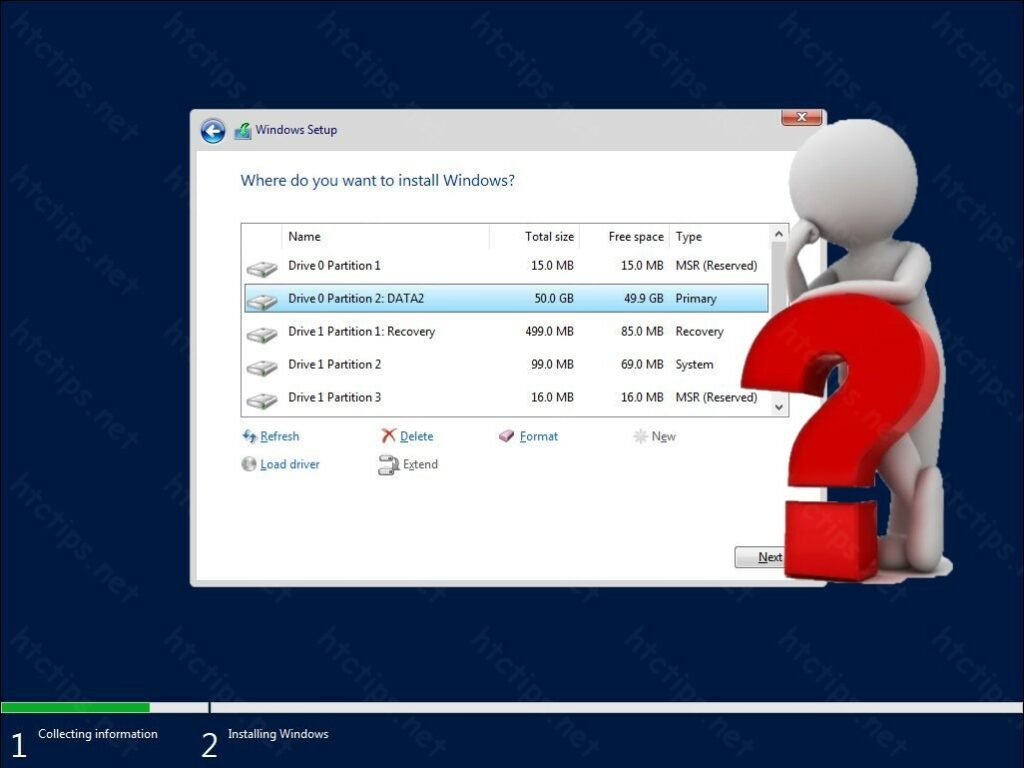
Tại sao phải xác định ổ C khi cài lại Windows?
Một điều đơn giản thôi, nếu bạn không phân biệt được ổ (C:\) khi cài lại Windows thì đại đa số mọi người sẽ xóa nhầm ổ (D:\) (E:\) (F:\) khác chứa dữ liệu cá nhân của chính bạn, thậm chí là xóa sạch hết mọi thứ trong ổ cứng và việc phục hồi lại dữ liệu đã xóa tốn rất nhiều thời gian.
Mục lục
Hướng dẫn phân biệt ổ đĩa C khi cài đặt Windows
Bước 1: Mở command và DISKPART
Ấn tố hợp phím SHIFT + F10.
Nhập lệnh:
X:Sources> DISKPART
DISKPART> LIST DISK
Ở đây, mình có 2 ổ cứng là Disk 0 và Disk 1
Tùy theo máy mà số lượng ổ cứng sẽ khác nhau
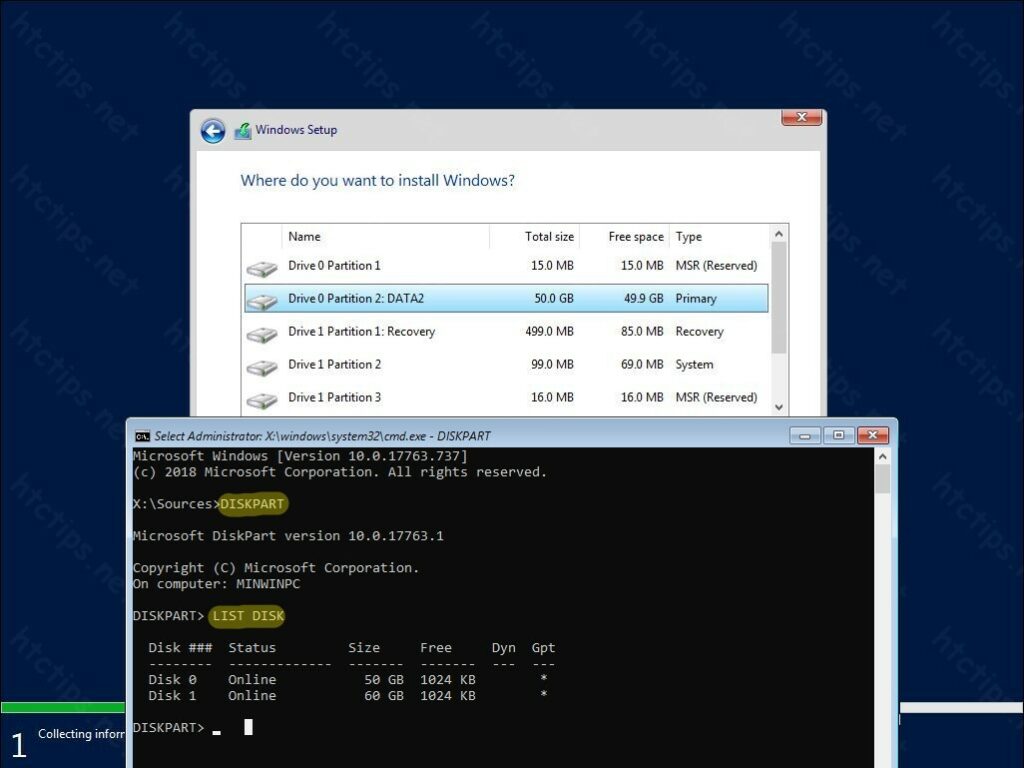
Bước 2: Xác định phân vùng chứa Windows cũ và phân vùng dữ liệu
Bây giờ sẽ kiểm tra Disk 0 trước xem Disk 0 có đúng là ổ cứng chứa Windows cũ.
Nhập lệnh:
DISKPART> SELECT DISK 0
DISKPART> DETAIL DISK
Như trong hình thì Disk 0 có 1 phân vùng và phân vùng này đã đặt tên là DATA2 nên chắc chắn nó không phải ổ cứng chứa hệ điều hành cũ. Mặc dù, nó đang là phân vùng (C:\).
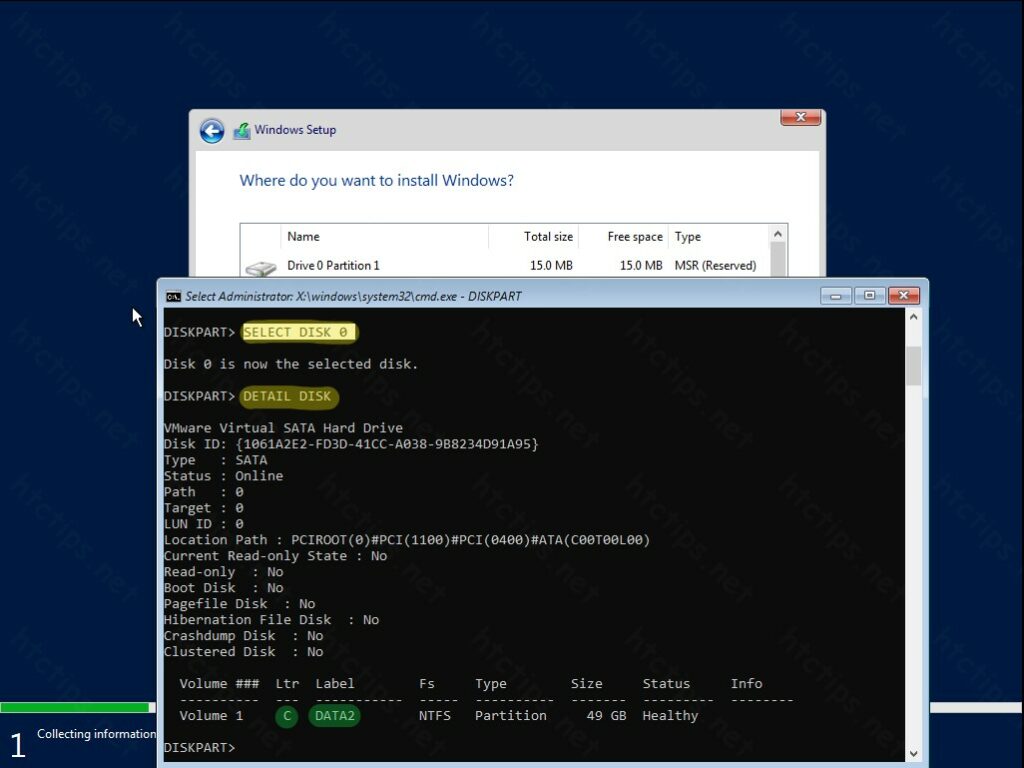
Để kiểm chứng, bạn mở thêm 1 bảng command(SHIFT + F10), truy cập (C:\), dùng lệnh DIR để hiển thị những thư mục chứa trong phân vùng (C:\). Trong phân vùng (C:\) đang chứa dữ liệu cá nhân.
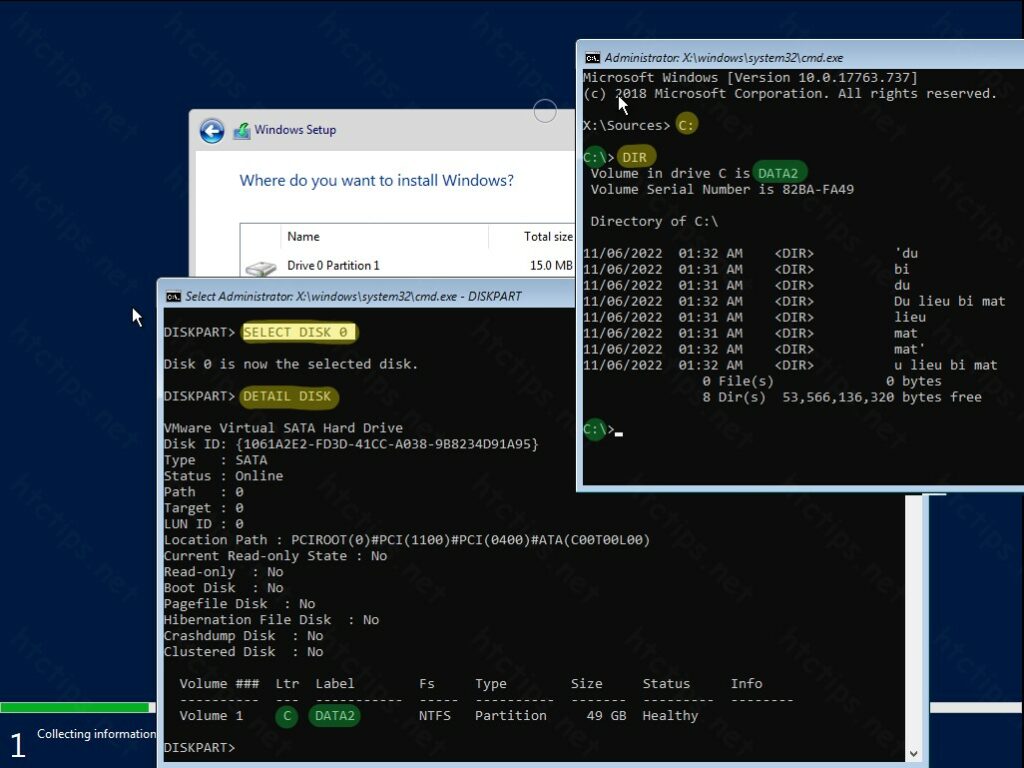
Tiếp theo, quay lại DISKPART command, kiểm tra tiếp Disk 1. Nhập lệnh:
DISKPART> SELECT DISK 1
DISKPART> DETAIL DISK
Để kiểm tra cây thư mục ổ (D:\), bạn mở thêm 1 bảng command(SHIFT + F10), truy cập (D:\), dùng lệnh DIR để hiển thị những thư mục chứa trong phân vùng (D:\). Trong phân vùng (D:\) đang chứa dữ liệu Windows cũ.
Đây, các bạn để ý chỗ phân vùng (D:\) chứa các thư mục của Windows bao gồm:
PerfLogs
Program Files - (Chứa các ứng dụng 64bit)
Program Files (x86) - (Chứa các ứng dụng 32bit)
Users - (Chứa dữ liệu người dùng: Desktop, Documents, Download, Picture,...)
Windows - (Chứa hệ điều hành Windows và các tập tin hệ thống khác)
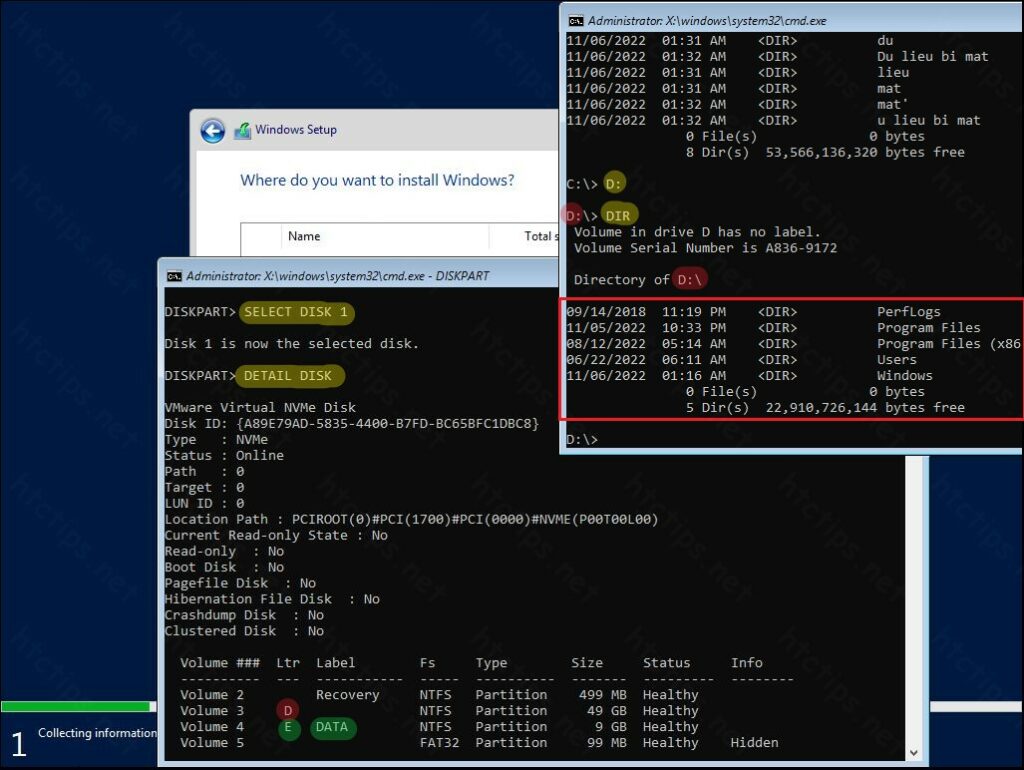
Để chính xác hơn, bạn Nhập lệnh:
DISKPART> SELECT DISK 1
DISKPART> LIST DISK
DISKPART> SELECT VOLUME 3
DISKPART> LIST VOLUME
DISKPART> LIST PARTITION
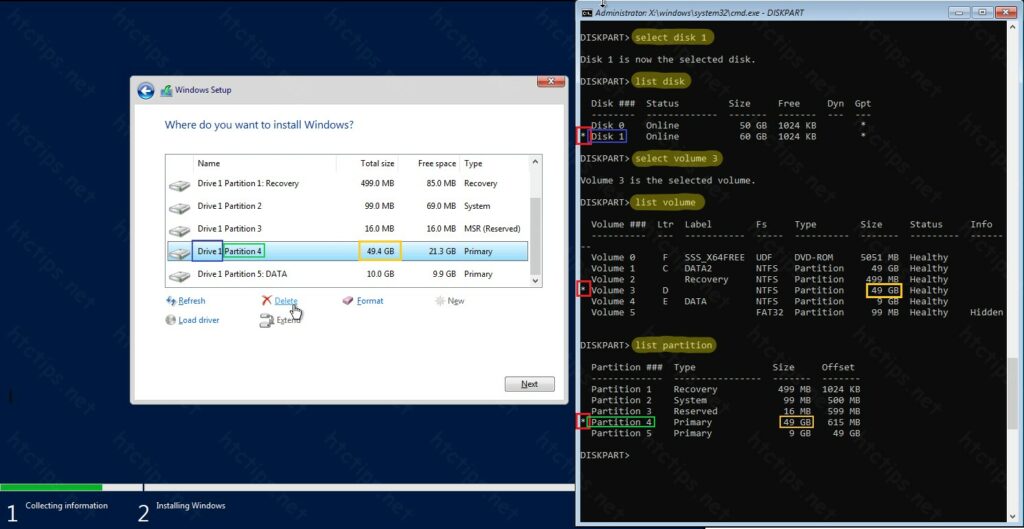
Khi bạn SELECT VOLUME 3 dấu * đã đánh dấu vào Parition 4. Vì vậy, Drive 1 Partition 4 chính xác là phân vùng chứa Windows cũ.
Bước 3: Cài đặt Windows
Sau khi xác định được phân vùng chứa Windows cũ thì chúng ta tiến hành cài Windows mới. Để xem cụ thể hơn về cài đặt hệ điều hành Windows bạn hãy xem bài viết này Hướng dẫn cài đặt Windows 10
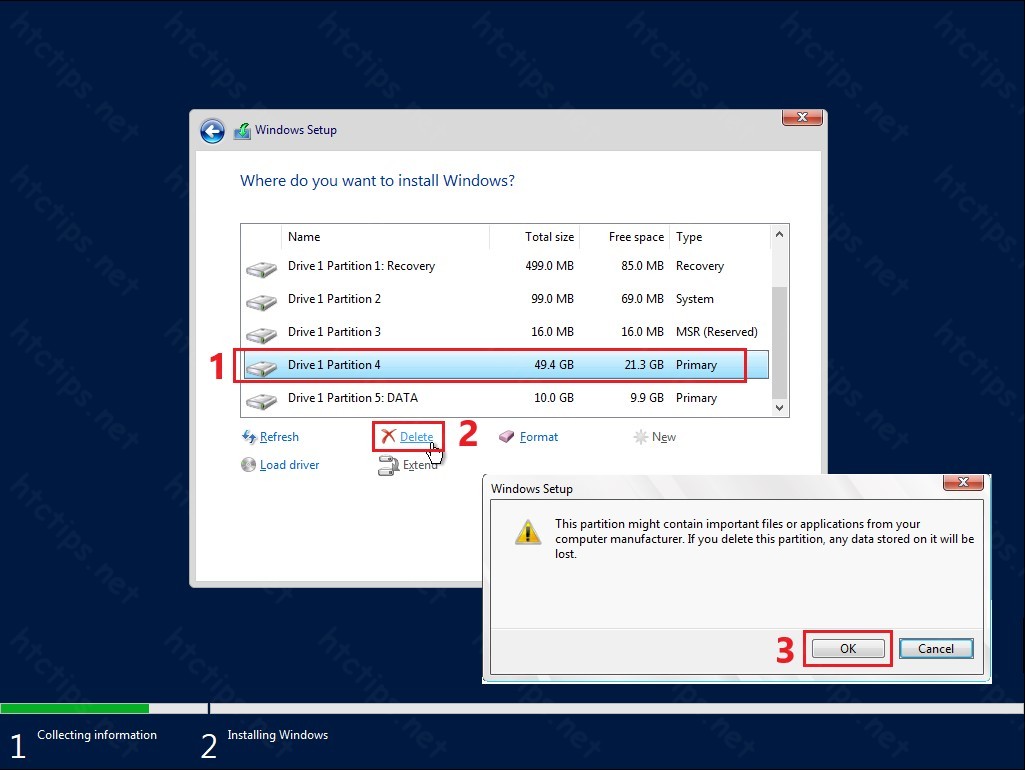
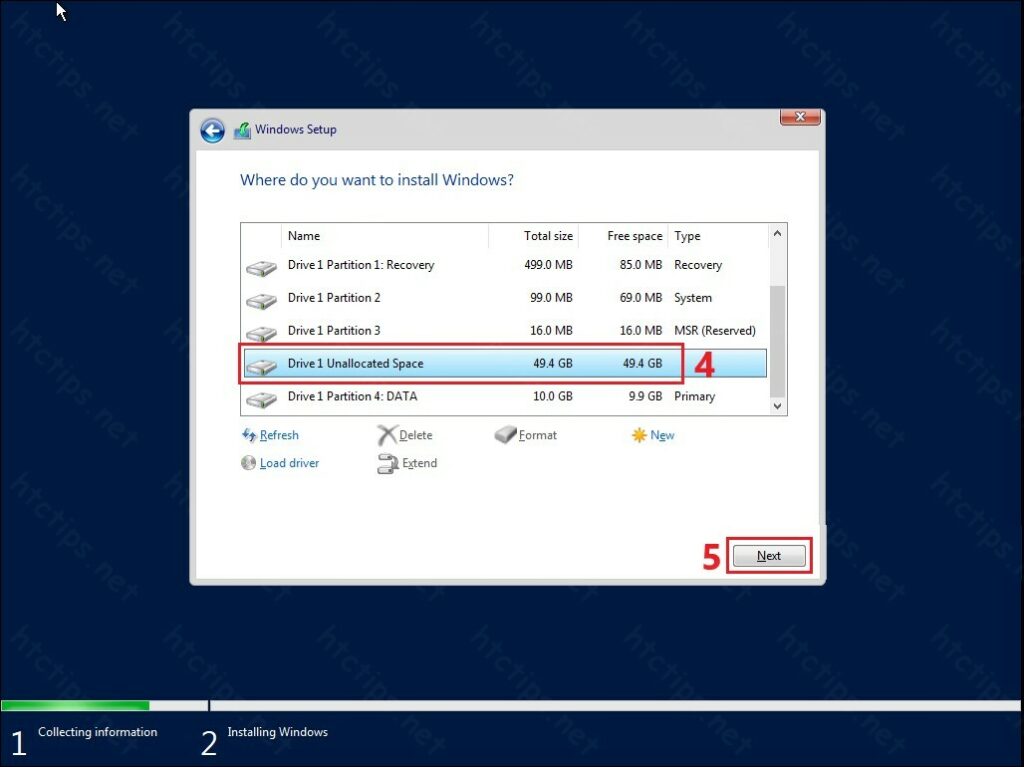
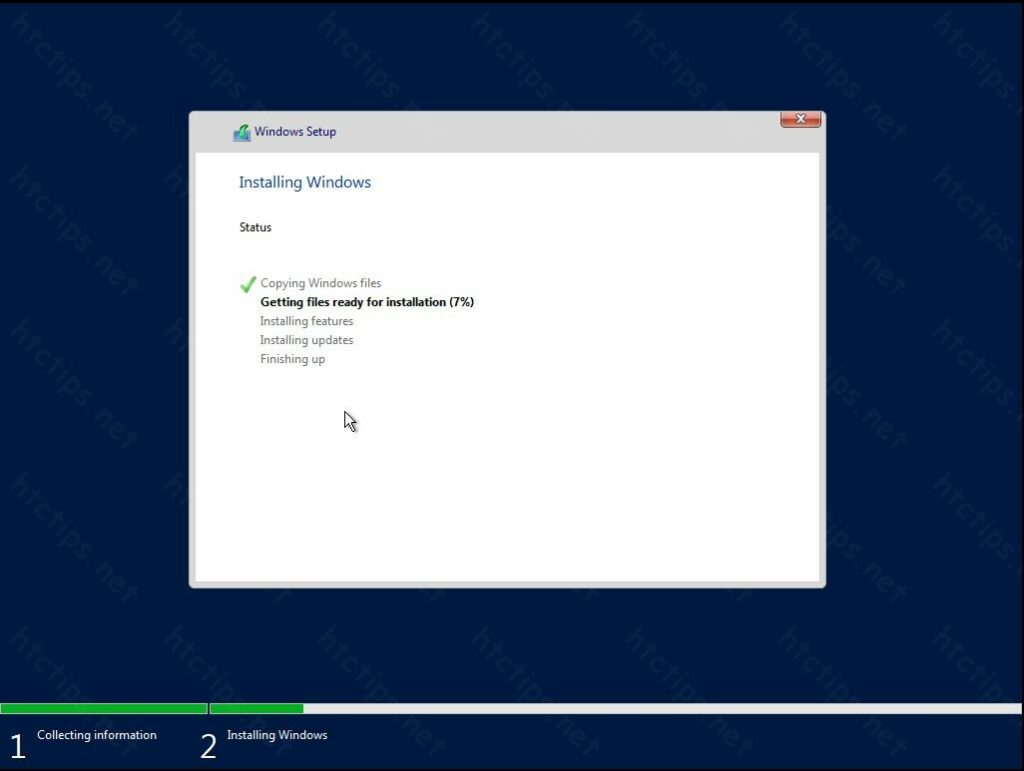
Thật ra, các Kỹ thuật viên chuyên nghiệp họ chỉ cần nhìn vào Drive 1 Partition 4 và dung lượng ổ cứng là họ đã xác định được phân vùng Windows cũ mà không cần thao tác qua các bước kiểm tra này. Các bước kiểm tra này nhầm mục đích giúp bạn xác định chính xác phân vùng Windows cũ để không bị xóa nhầm ổ đĩa và mất dữ liêu cá nhân.
Chúc các bạn xác định được phân vùng Windows cũ sau bài viết này! Mọi thắc mắc vui lòng comment phía dưới bài viết hoặc liên hệ mình nhé!
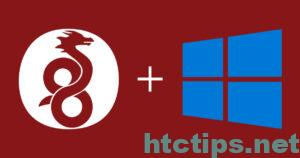
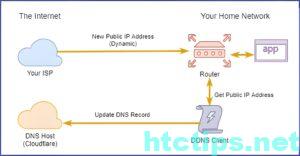

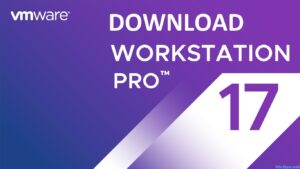
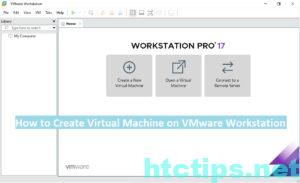
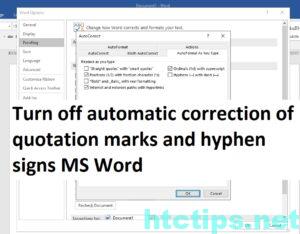

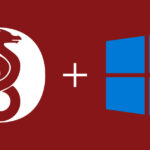
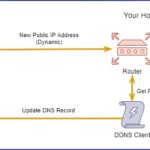

Cam on ban, minh lam duoc roi nhung ma bai viet bi loi muc luc kia roi ban
Mình sửa rồi nha. Cảm ơn bạn!