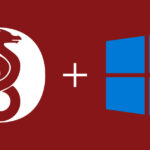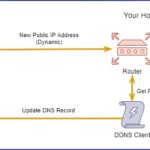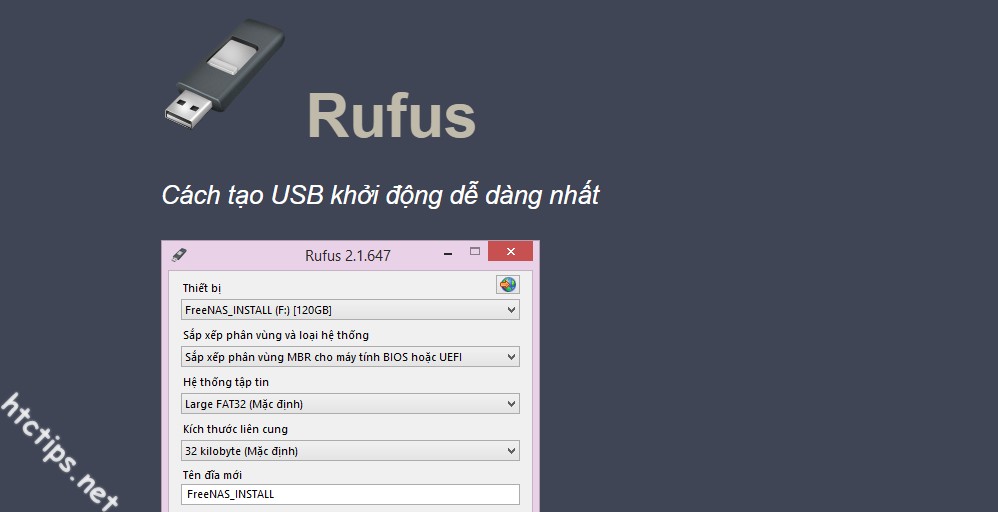
Rufus là ứng dụng có khả năng tạo khởi động cho USB để cài đặt hệ điều hành Windows, Linux, VMvisor . . . Hiện Rufus đang là mã nguồn mở và hỗ trợ 35 ngôn ngữ trên toàn thế giới trong đó có Việt Nam.
Bài viết dưới đây mình sẽ hướng dẫn các bạn tạo USB Boot Windows. Thật ra thì Linux cũng tạo USB Boot giống như với Windows, cũng chọn Linux ISO, cũng chọn GPT/MBR, UEFI/BIOS Legacy, rồi cũng Ấn START để tạo.
Hướng dẫn tạo USB BOOT bằng Rufus
Bước 1: Tải ứng dụng Rufus
Mật khẩu giải nén: htctips.net
Ấn chuột phải > Run as administrator (Nếu hỏi cập nhật thì Ấn No).
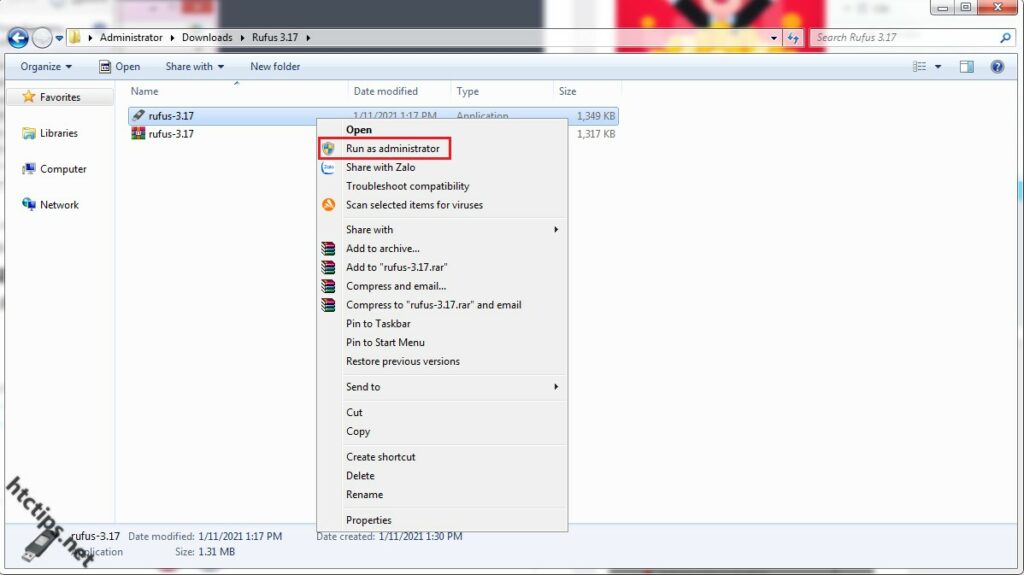
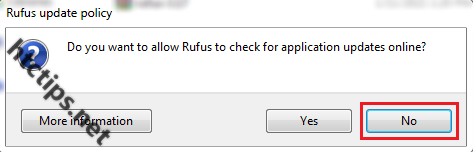
Bước 3: Chuẩn bị USB và tệp ISO
Mình sẽ mô tả từng dòng trong hình sẽ có công dụng gì.
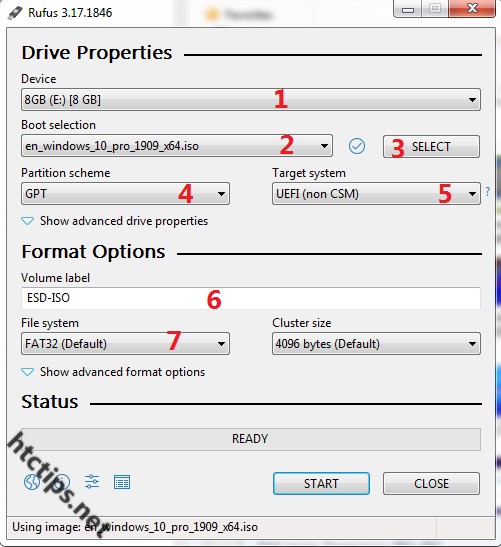
- Tên thiết bị USB của bạn
- Hiển thị tên tệp ISO sau khi chọn ở số 3
- Chọn vị trí chứa tệp ISO Windows, Linux, . . .
- Chuẩn ổ cứng GPT hoặc MBR
- Chuẩn hệ thống UEFI hoặc BIOS Legacy
- Tên USB sau khi tạo xong
- Chuẩn định dạng USB sau khi tạo xong
- Chuẩn bị USB tối thiểu 8GB
- Sau khi ghim USB, Rufus sẽ tự động nhận thông tin USB của bạn trong ứng dụng Rufus.
Chọn SELECT > Chọn ISO(Ở đây mình chọn Windows 10 64bit) > Open
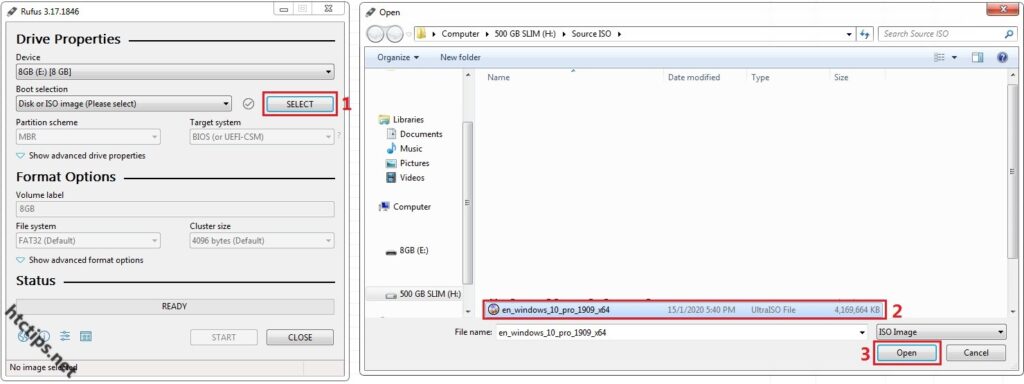
Bạn phải xác định được ổ cứng của bạn là chuẩn MBR hay GPT. Ở đây chuẩn ổ cứng mình là GPT nên mình chọn là GPT. Còn bạn nào không biết ổ cứng mình đang chuẩn MBR hay GPT thì đọc thêm bài viết Hướng dẫn xem ổ cứng chuẩn GPT hay MBR

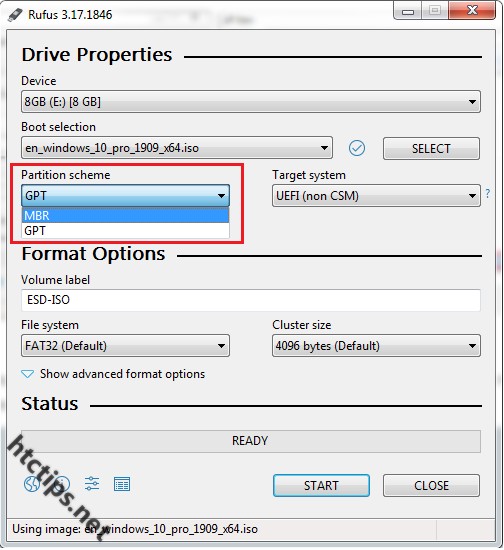
Chỗ File system thì Rufus sẽ tự động chọn cho bạn, khi bạn chọn xong chuẩn ổ cứng MBR hay GPT(Mặc định thì File system FAT32 sẽ dùng cho UEFI boot, còn File system NTFS sẽ dùng cho BIOS Legacy).
Sau đó Ấn START
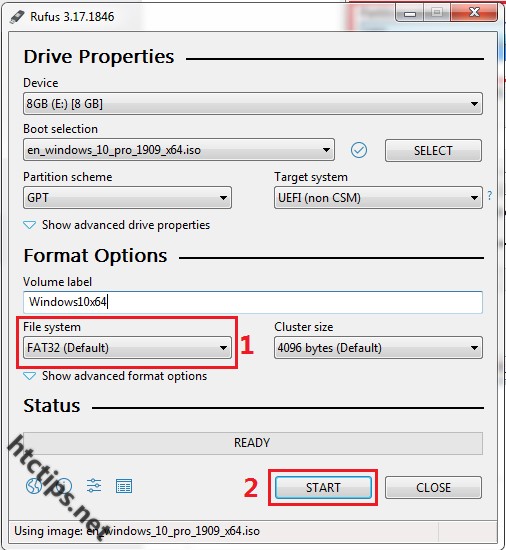
Chọn OK (Rufus cảnh báo dữ liệu trong USB sẽ xóa sạch)
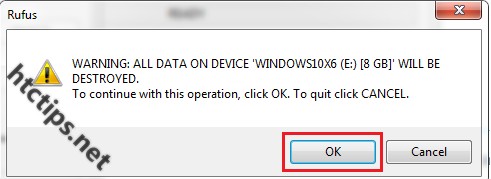
Xong. Giờ thì ngồi đợi cho quá trình tạo USB Boot hoàn tất, tốc độ nhanh hay chậm phụ thuộc vào tốc độ ghi của USB bạn.
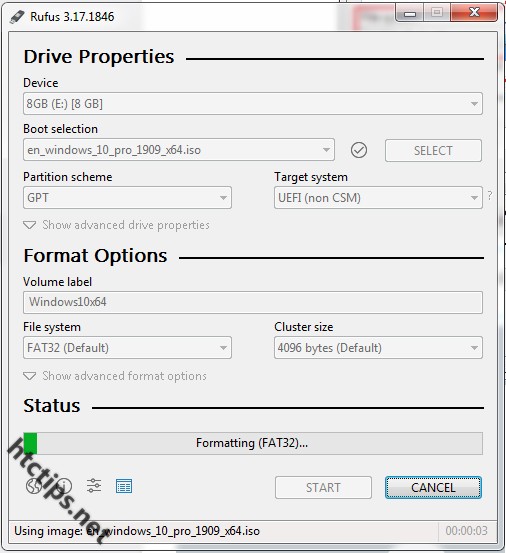
Chúc các bạn tạo thành công USB Boot sau bài viết này! Mọi thắc mắc vui lòng comment phía dưới bài viết hoặc liên hệ mình nhé!
- Administrator
- October 23, 2021
- 2:04 pm
- No Comments