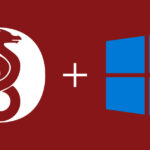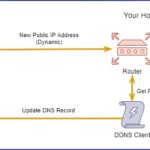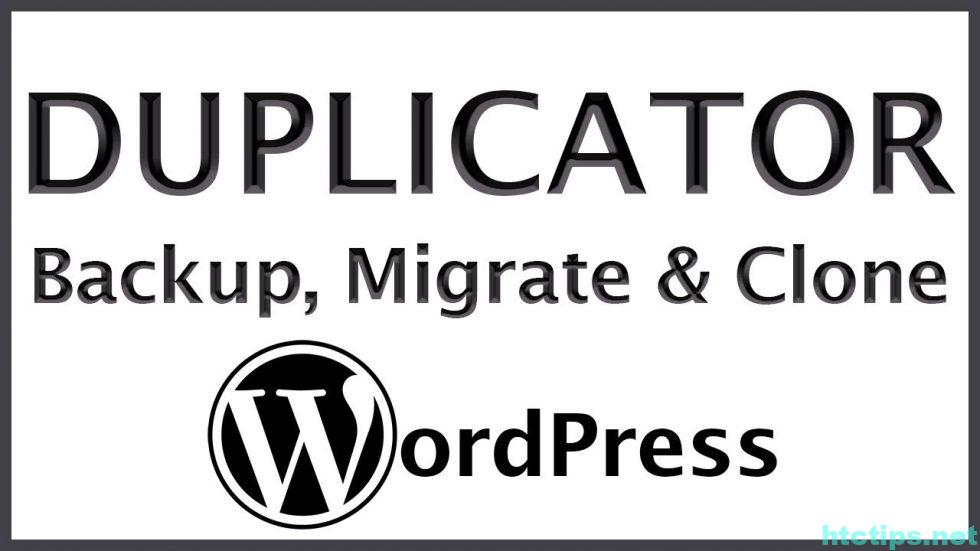
Duplicator – WordPress Migration Plugin là công cụ di cư WordPress mạnh mẽ nhất hiện có giúp các webmaster sao lưu hoặc di cư WordPress của mình tới một máy chủ khác mà không cần phải tốn nhiều thời gian sao lưu hoặc di cư thủ công, không chỉ sao lưu dữ liệu web mà còn sao lưu cả database(cơ sở dữ liệu) và mã nguồn mở của WordPress. Từ đó, khi bạn đổi tên miền website, Duplicator sẽ giúp bạn thực hiện đổi đường dẫn tên miền trong database hoàn toàn tự động.
Duplicator tạo một gói chứa tất cả các plugin, chủ đề, nội dung, cơ sở dữ liệu và tệp WordPress của trang web vào một tệp zip đơn giản được gọi là gói. Gói này sau đó có thể được sử dụng để dễ dàng di chuyển một trang web WordPress đến bất kỳ vị trí nào bạn muốn. Di chuyển trên cùng một máy chủ, trên các máy chủ và gần như bất kỳ vị trí nào mà trang web WordPress có thể được lưu trữ. Không cần cài đặt lại WordPress vì gói zip chứa tất cả các tệp trang web.
DUPLICATOR FREE AND DUPLICATOR PRO
Hiện tại, Duplicator có 2 phiên bản miễn phí và trả phí:
| Duplicator Free | Duplicator Pro |
|
|
Mục lục
A. Hướng dẫn sao lưu bằng Duplicator
Bước 1: Cài đặt công cụ Duplicator
Chọn Plugins > Add New > Nhập tìm kiếm: Duplicator > Install Now
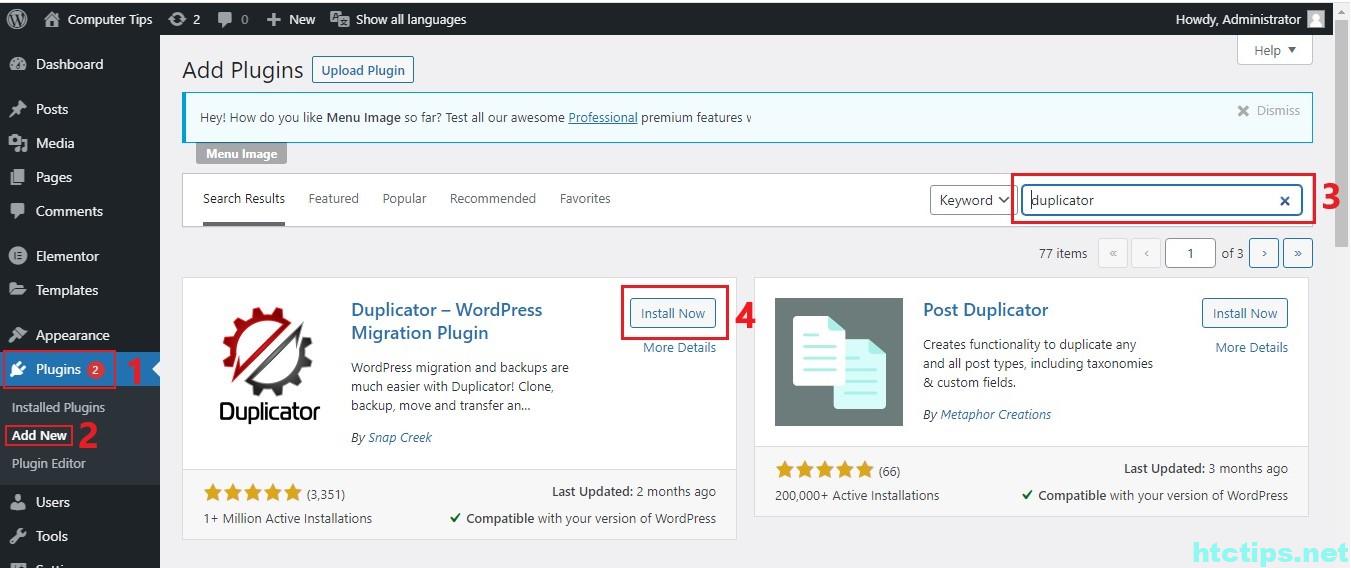
Ấn Active
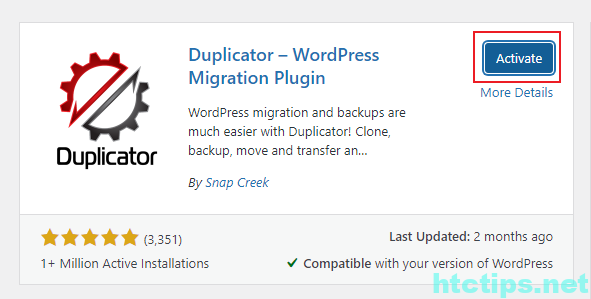
Bước 2: Tạo sao lưu bằng Duplicator
Mở Duplicator > Create New
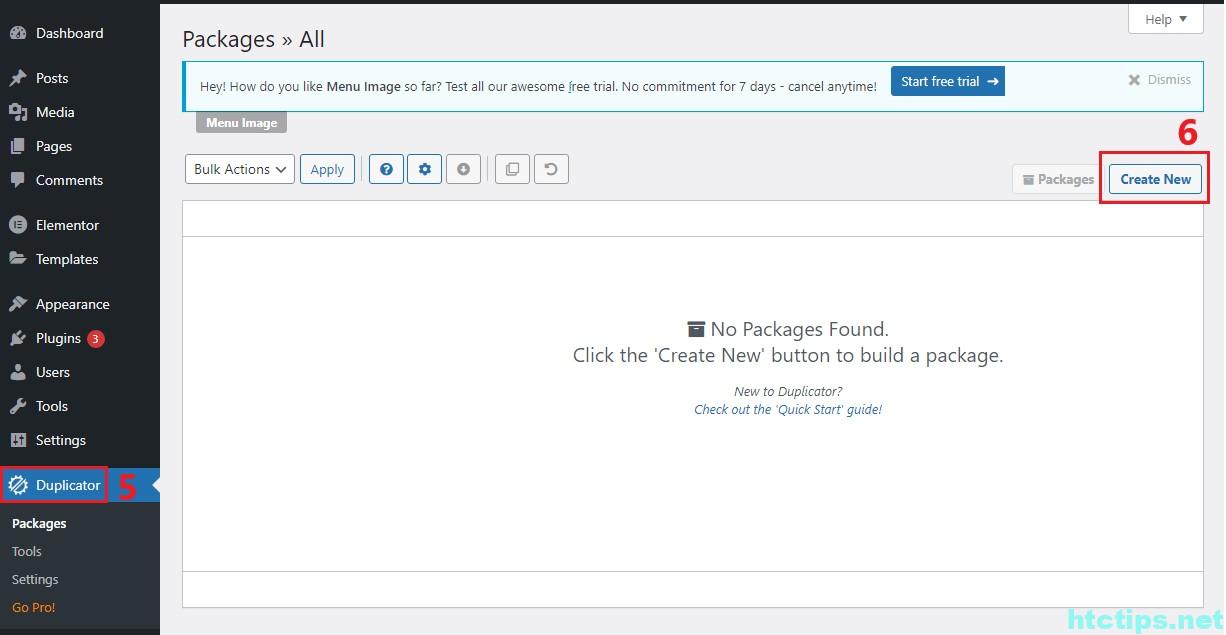
Đặt tên gói sao lưu, nếu muốn bảo mật gói sao lưu hãy đánh dấu ô “
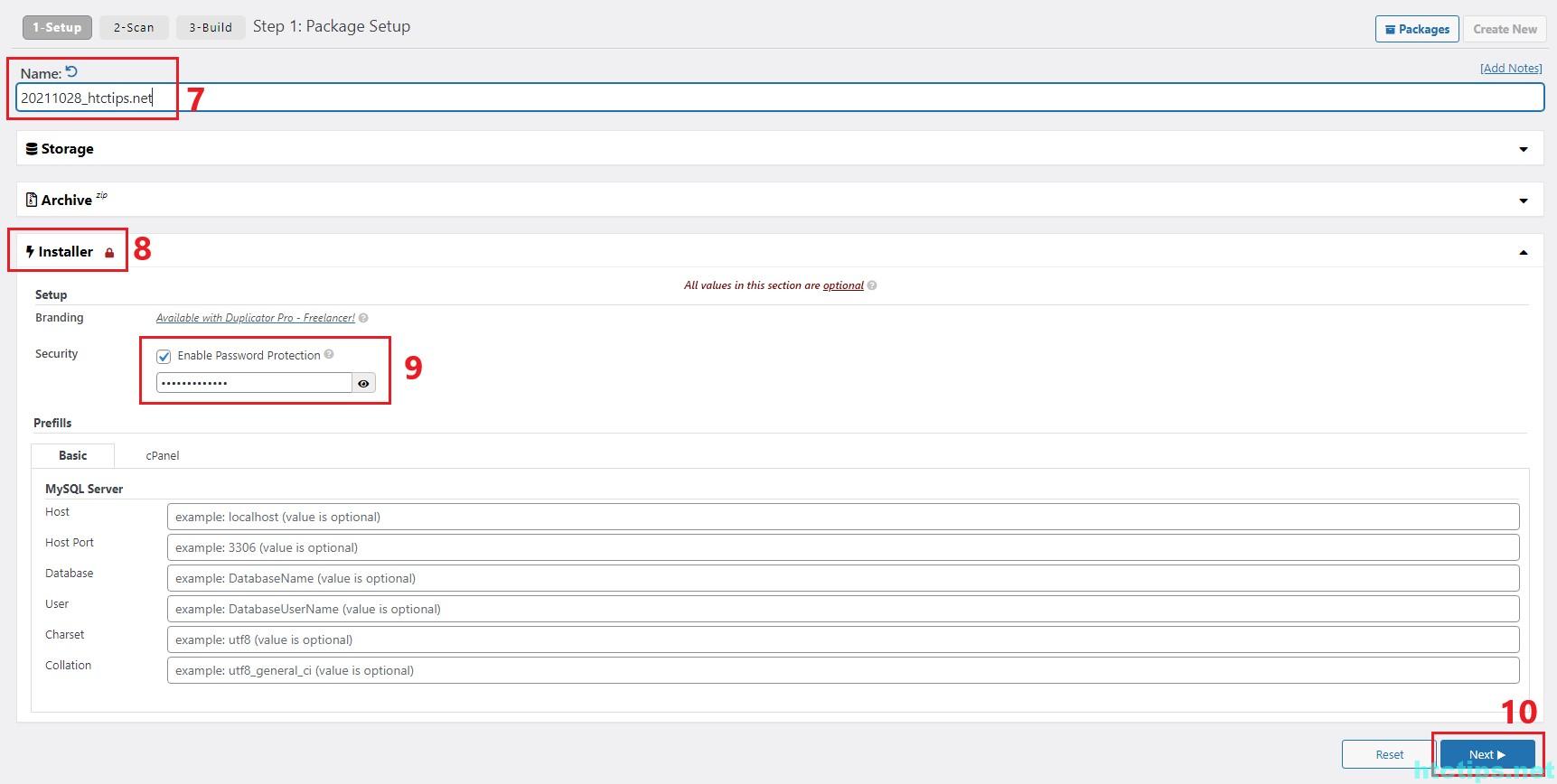
Vì đây là bản miễn phí, Duplicator chỉ dùng đơn luồng để sao lưu nên dữ liệu Web có dung lượng lớn hơn 150MB sẽ cảnh báo “Host may cause timeouts.” trong lúc sao lưu.
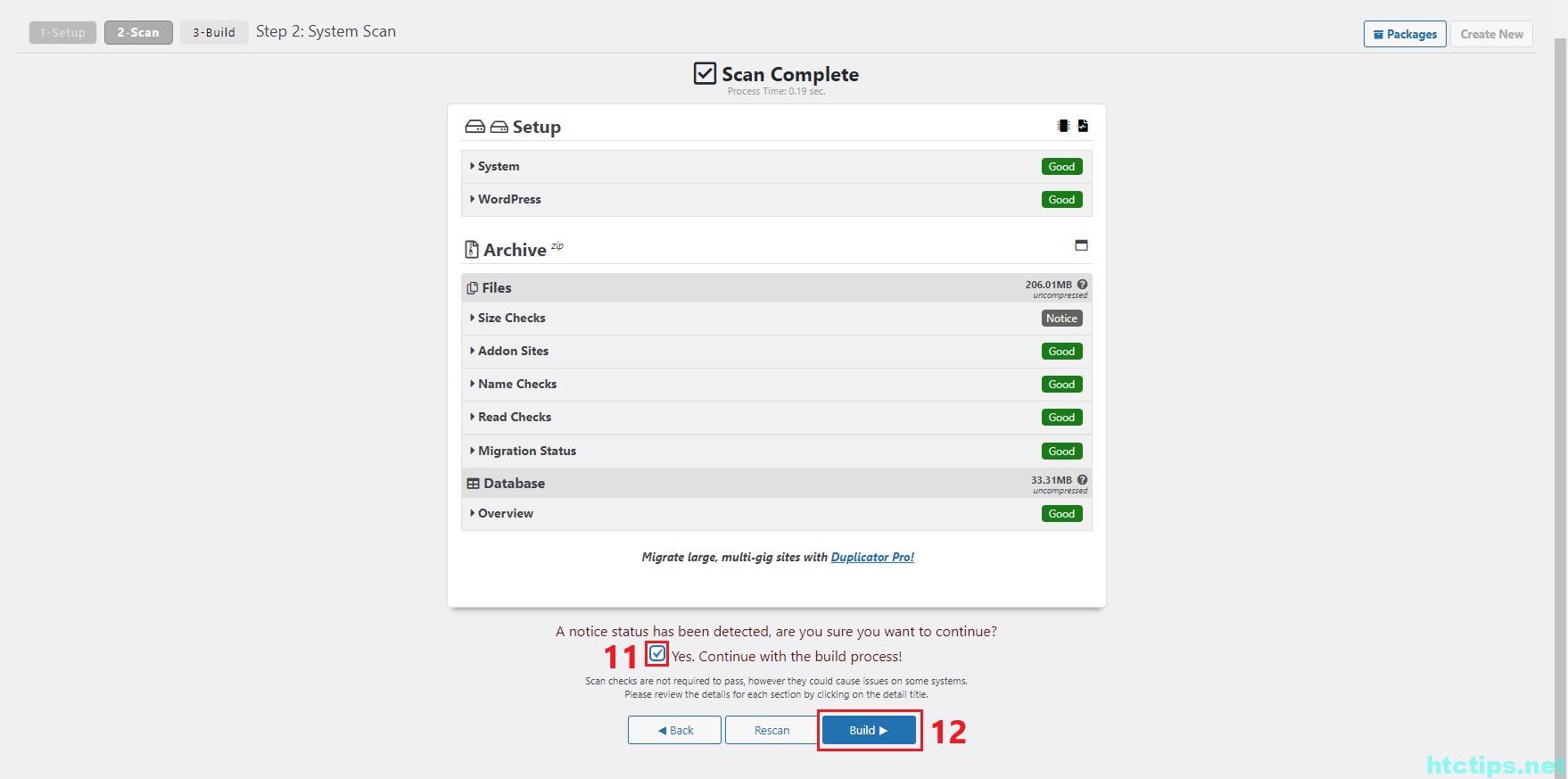
Quá trình nén gói sao lưu mất khoảng vài phút.
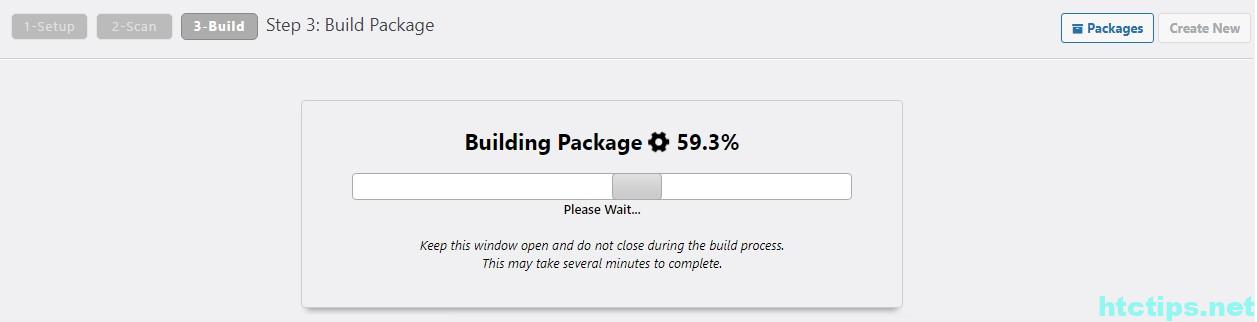
Ấn One-Click Download�. Vậy là hoàn thành quá trình sao lưu WordPress
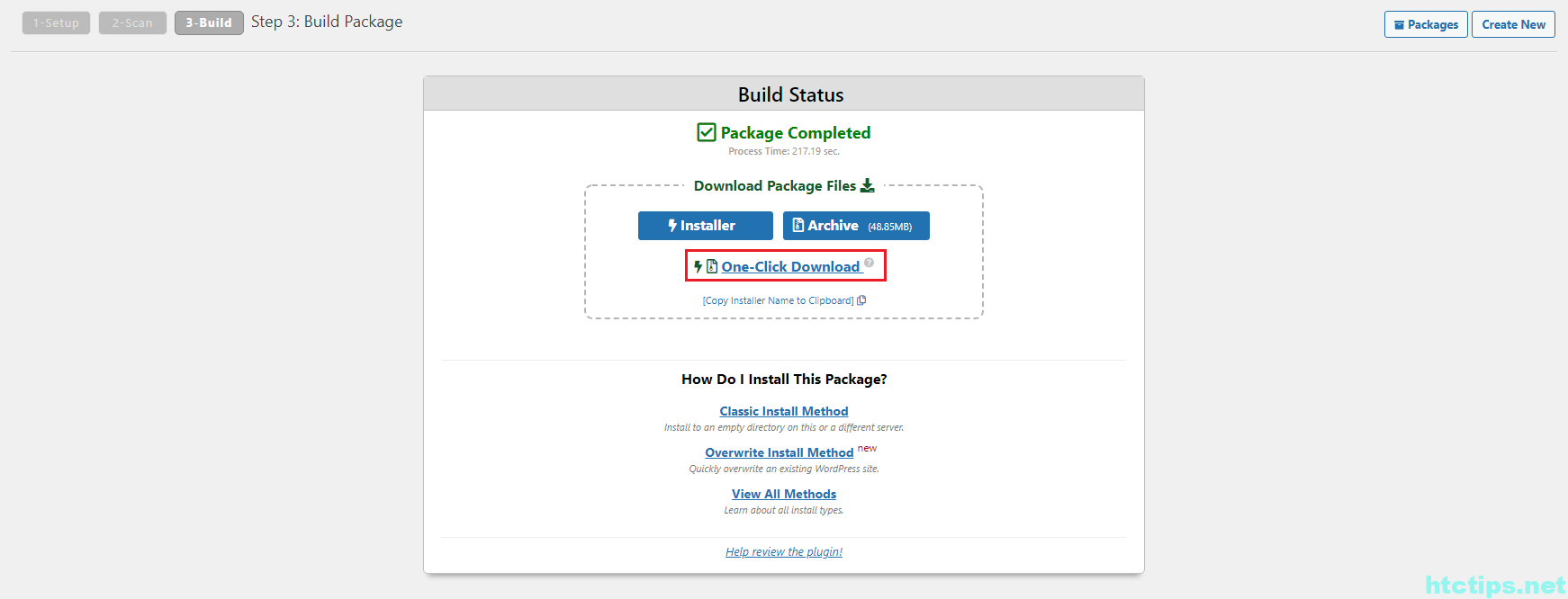

B. Hướng dẫn khôi phục lại WordPress
Bước 1: Sao chép tệp vào máy chủ web
Nếu bạn là người thiết kế web mà không rành về máy chủ, vui lòng liên hệ người quản lý máy chủ của bạn. Ở bài trước mình có hướng dẫn cài WordPress trên Debian, bạn có thể xem thêm bài viết này: Hướng dẫn cài đặt WordPress trên Debian
Trước tiên, cần sao chép 2 gói này vào cây thư mục chứa website của máy chủ web.
3.1. Khôi phục WordPress Duplicator
Ở đây, sẽ dùng WinSCP để sao chép 2 gói này vào cây thư mục chứa website của máy chủ web.
Host name: IP_May_chu
User Name/Password: Tai_khoan_quan_tri_may_chu
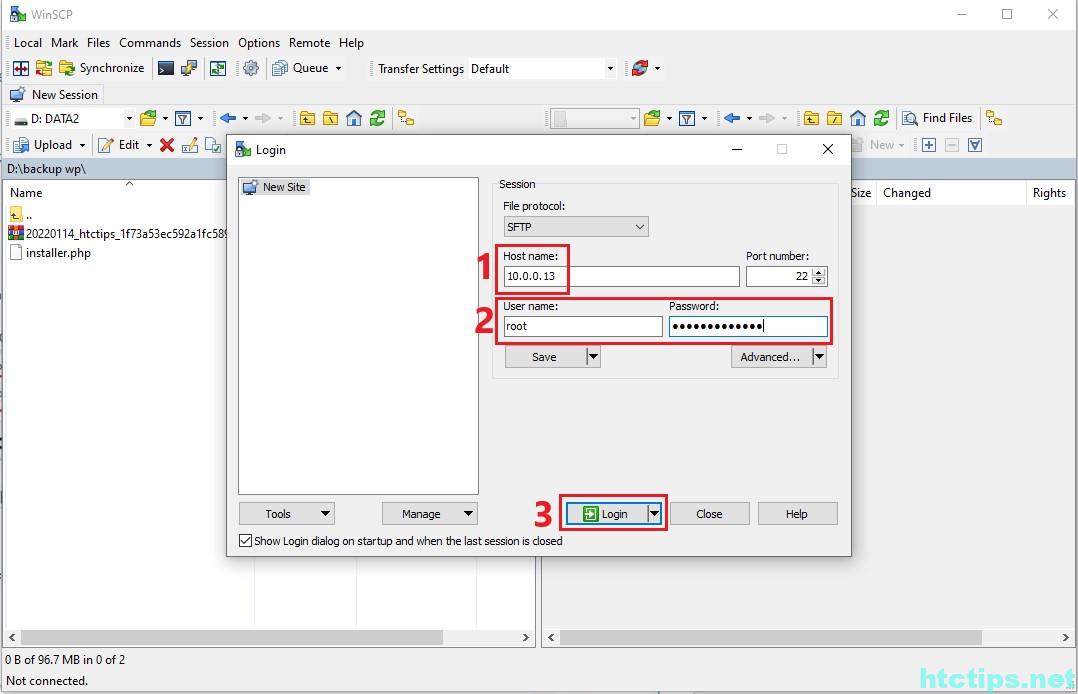
Sửa phân quyền
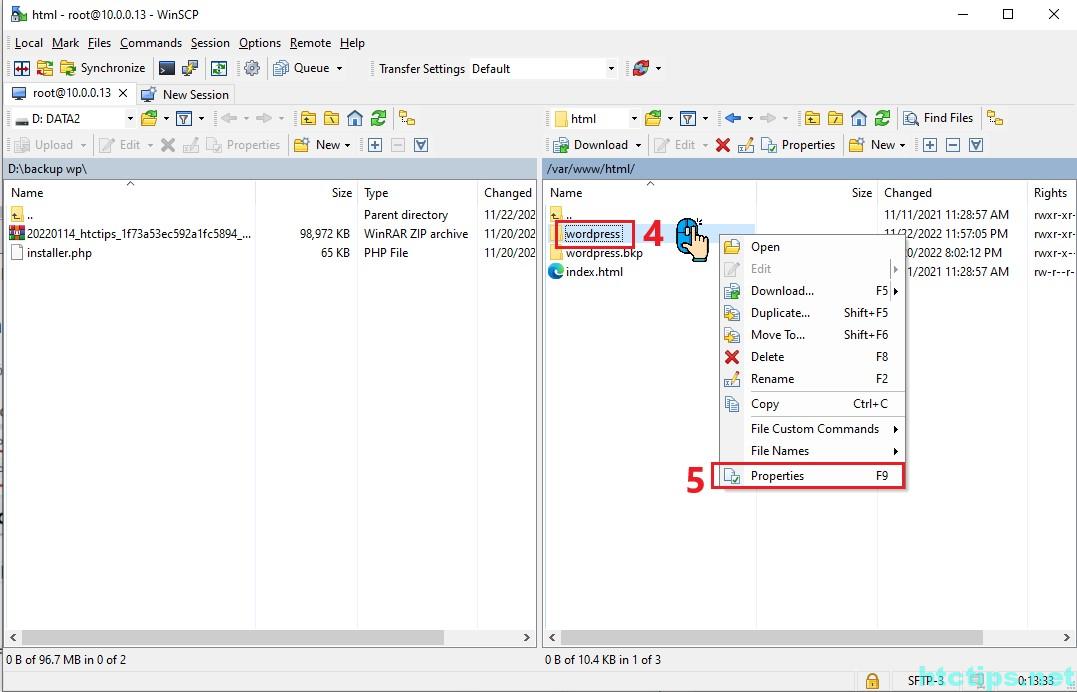
Sửa quyền thư mục wordpress cho www-data(user của Apache) > OK.
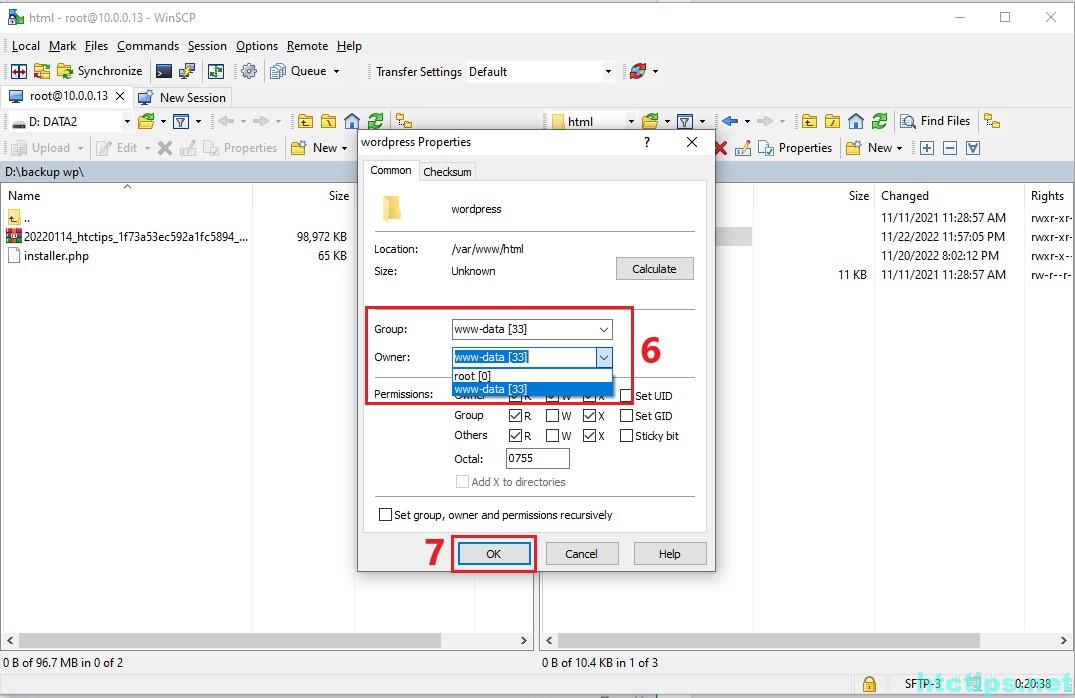
Bước 2: Cấu hình khôi phục WordPress
Sau khi, sao chép 2 gói vào máy chủ web, truy câp tên miền trang web.
Cấu trúc URL: http://your_domain.com/installer.php
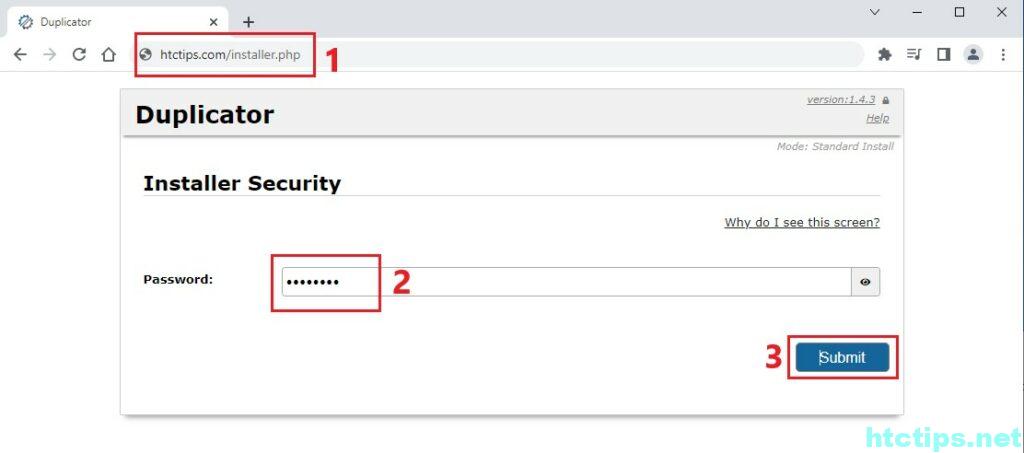
 I have read and accept all term & notices” > Next
I have read and accept all term & notices” > Next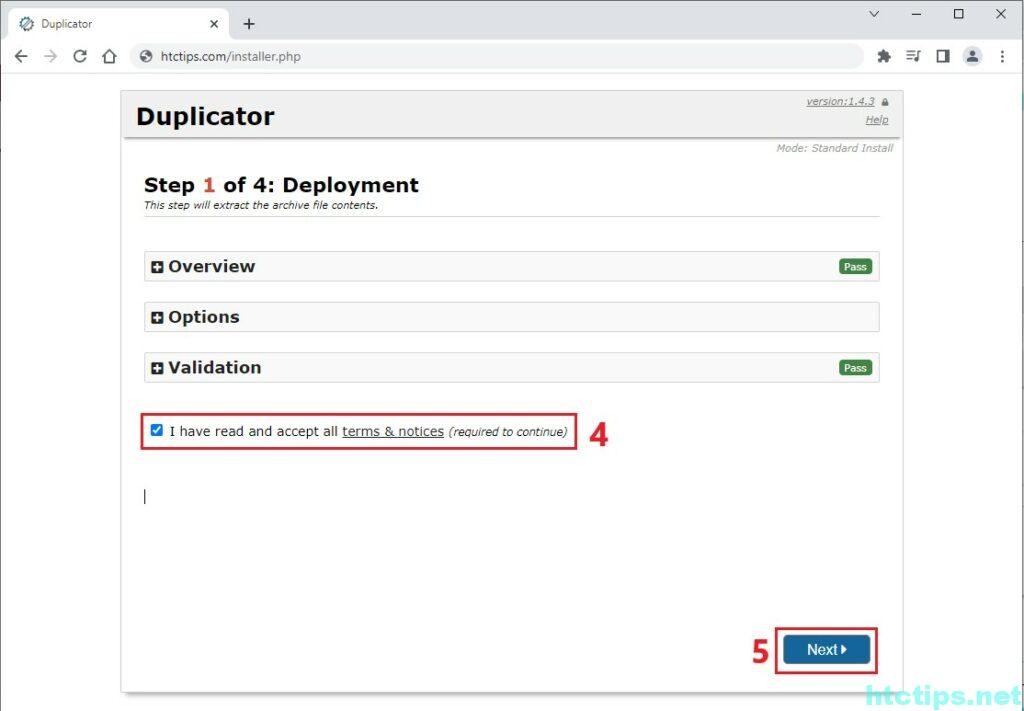
$ mysql -uroot -p
//Tạo database với tên 'wordpress'
MariaDB [(none)]> CREATE DATABASE wordpress;
Query OK, 1 row affected (0.001 sec)
//Tạo một người dùng 'wpadmin' với mật khẩu 'wpadmin@123' có toàn quyền truy cập 'wordpress' database.
MariaDB [(none)]> GRANT ALL PRIVILEGES ON wordpress.* TO 'wpadmin'@'localhost' IDENTIFIED BY 'wpadmin@123';
Query OK, 0 rows affected (0.001 sec)
MariaDB [(none)]> FLUSH PRIVILEGES;
Query OK, 0 rows affected (0.000 sec)
MariaDB [(none)]> exit
Bye
Nhập User/Password của database: wordpress > Ấn Test Database. Kiểm tra kết nối thành công sẽ trả lại kết quả như khung số 9 trong hình.
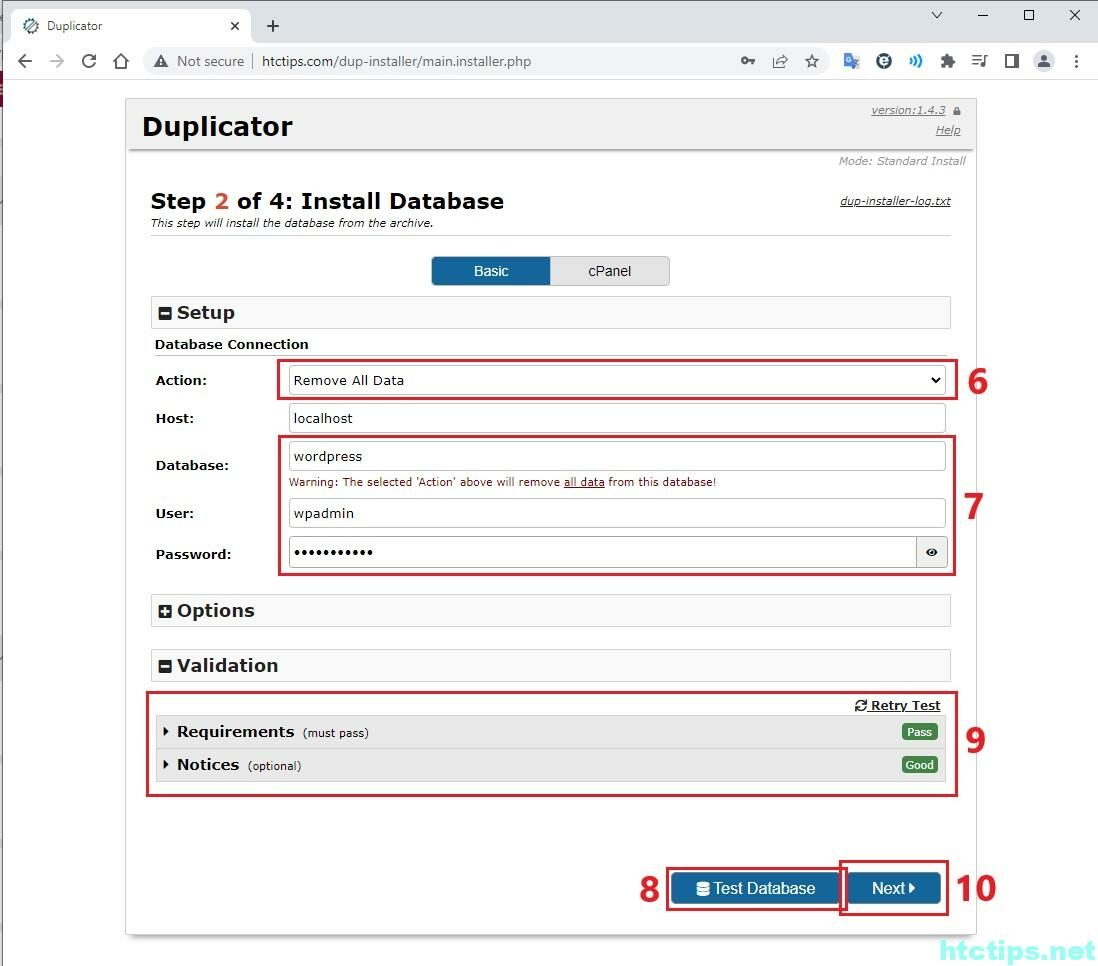
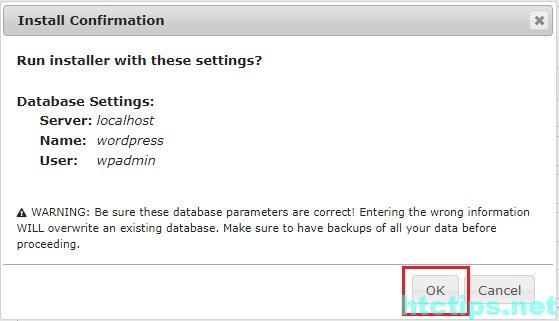
Nếu muốn đổi Tên miền(Domain) nhập vào ô URL:
Chọn Next.
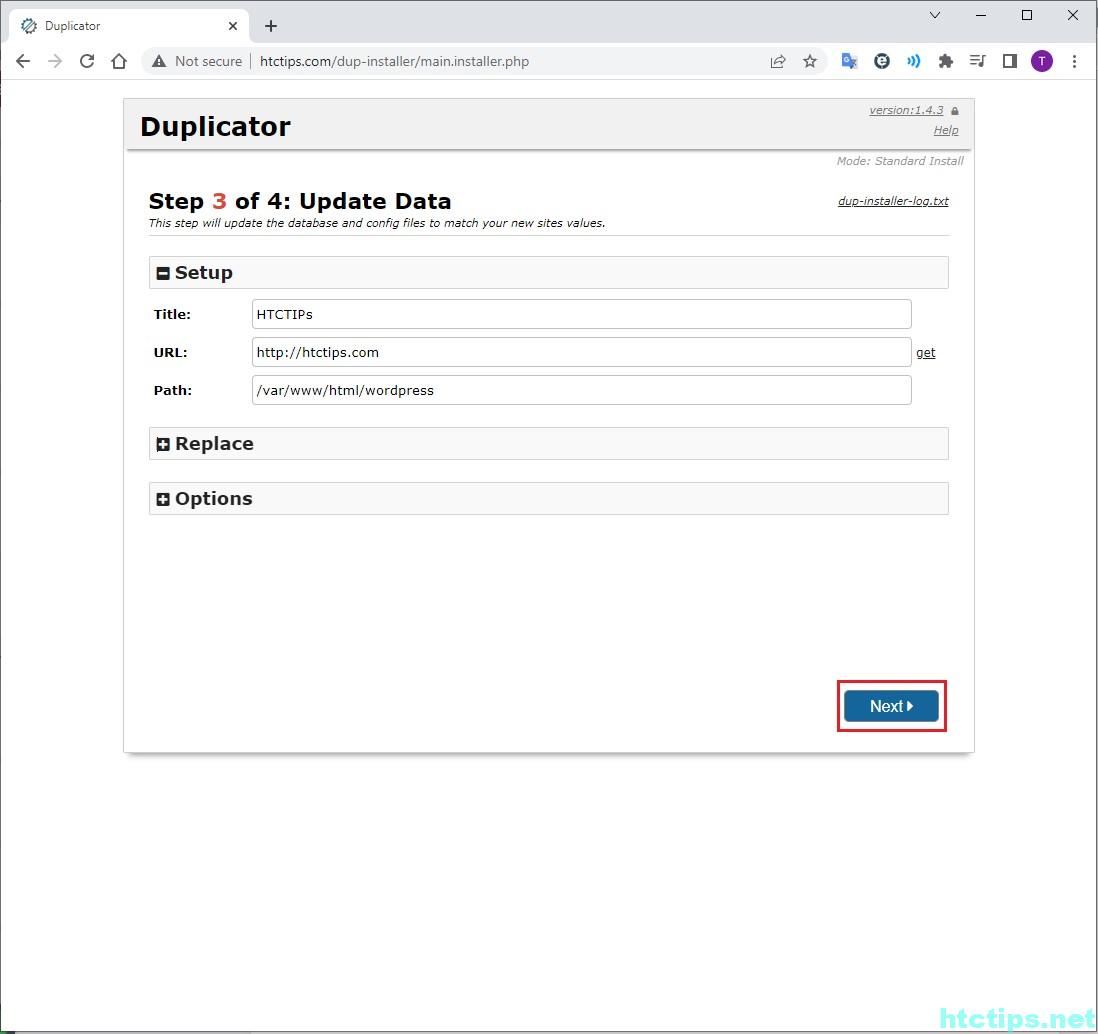
 Auto delete installer files after login”
Auto delete installer files after login”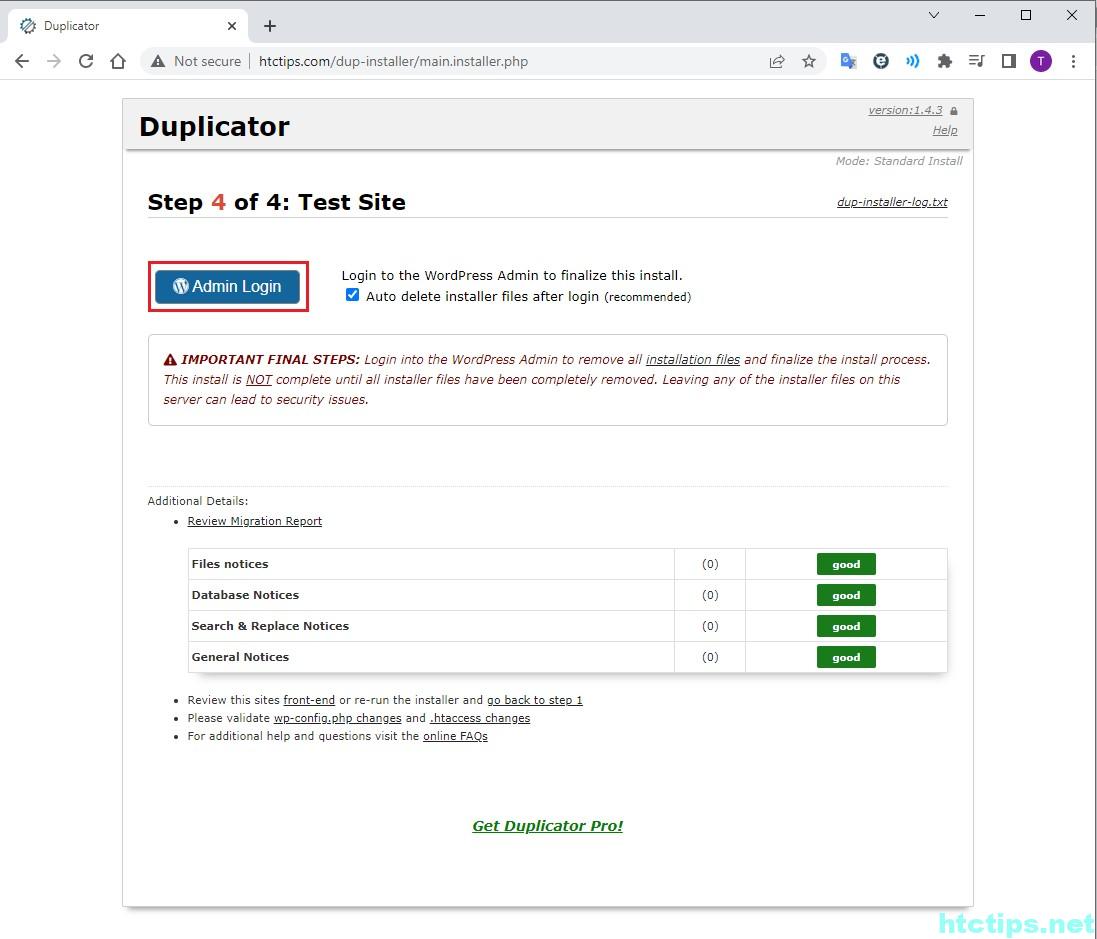
Tổng kết
Vậy là xong quá trình sao lưu(backup) và khôi phục(recovery) WordPress bằng Duplicator.
Chúc các bạn thành công sao lưu và khôi phục WordPress bằng Duplicator sau bài viết này! Mọi thắc mắc vui lòng comment phía dưới bài viết hoặc liên hệ mình nhé!