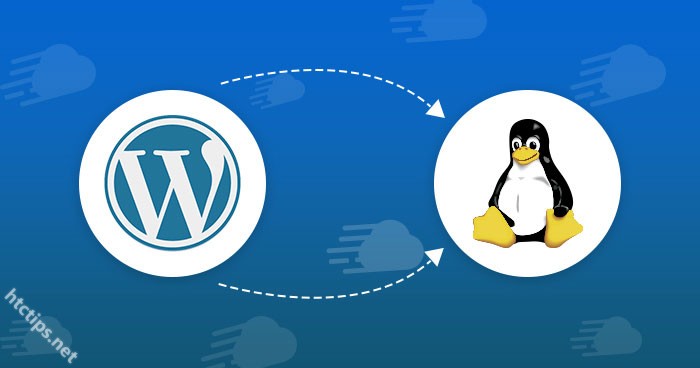
WordPress được phát hành lần đầu tiên vào năm 2003, đã phát triển trở thành một trong những hệ thống quản lý nội dung(CMS) hàng đầu trên Internet. Chiếm hơn 32% thị phần. WordPress là một CMS mã nguồn mở miễn phí và được viết bằng ngôn ngữ PHP và sử dụng MySQL hoặc MariaDB làm cơ sở dữ liệu.
Trong bài viết này, mình sẽ hướng dẫn các bạn cài đặt WordPress trên Debian 10 và Debian 11
Mục lục
HƯỚNG DẪN CÀI ĐẶT WORDPRESS TRÊN DEBIAN
Bước 1: Cài đặt LAMP
Cài đặt gói Apache
$ apt -y install apache2
Cài đặt gói MariaDB
$ apt -y install mariadb-server
Cài đặt các gói PHP – Nếu bạn nào cài đặt không được PHP8.0 thì có thể tham khảo bài viết này Hướng dẫn cài đặt PHP 8.0 trên Debian 9 Debian 10 và Debian 11
$ apt -y install php8.0-fpm php8.0-curl php8.0-dom php8.0-exif php8.0-fileinfo php8.0-imagick php8.0-mbstring php8.0-mysqli php8.0-xml php8.0-zip php8.0-bcmath php8.0-gd php8.0-iconv php8.0-intl php8.0-mcrypt php8.0-simplexml php8.0-xmlreader php8.0-ssh2 php8.0-ftp php8.0-mysql php8.0-cli php8.0-ldap php8.0-soap php8.0-common libapache2-mod-php8.0 unzip
Bước 2: Cấu hình và tạo người dùng MySQL
Cấu hình MySQL trước khi tạo database và người dùng quản lý database.
$ mysql_secure_installation
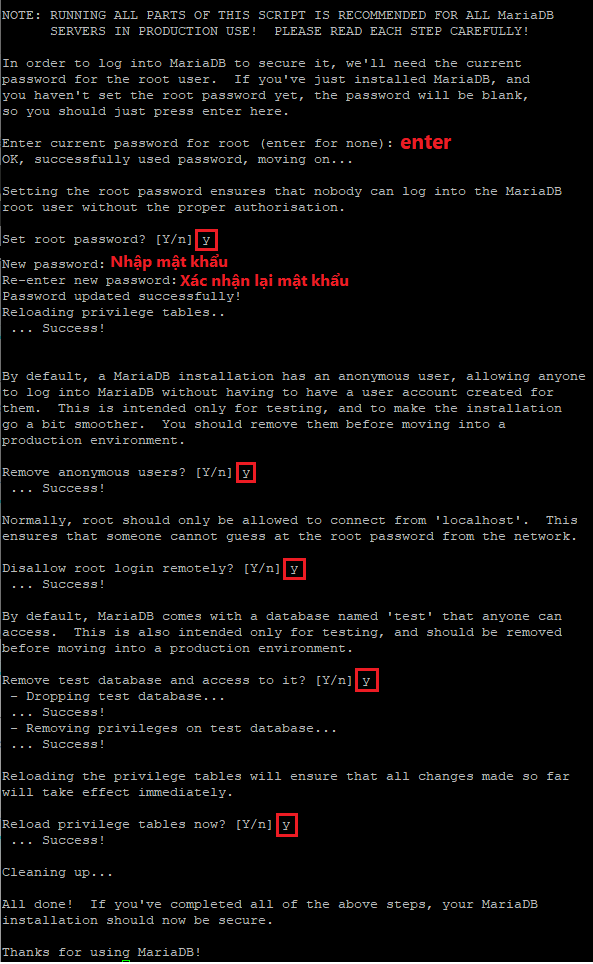
Tạo database và người dùng quản lý database.
$ mysql -uroot -p
//Tạo database với tên 'wordpress'
MariaDB [(none)]> CREATE DATABASE wordpress;
Query OK, 1 row affected (0.001 sec)
//Tạo một người dùng 'wpadmin' với mật khẩu 'wpadmin@123' có toàn quyền truy cập 'wordpress' database.
MariaDB [(none)]> GRANT ALL PRIVILEGES ON wordpress.* TO 'wpadmin'@'localhost' IDENTIFIED BY 'wpadmin@123';
Query OK, 0 rows affected (0.001 sec)
MariaDB [(none)]> FLUSH PRIVILEGES;
Query OK, 0 rows affected (0.000 sec)
MariaDB [(none)]> exit
Bye
Bước 3: Tải và cài đặt WordPress trên Debian
Tải WordPress trên trang chủ WordPress. Sau đó giải nén và phân quyền cho thư mục wordpress/
$ wget -c https://wordpress.org/latest.zip
$ unzip latest.zip
$ mv wordpress/ /var/www/html/
$ find /var/www/html/wordpress/ -type d -exec chmod 750 {} \;
$ find /var/www/html/wordpress/ -type f -exec chmod 640 {} \;
$ chown -R www-data:www-data /var/www/html/wordpress/
Bước 4: Cấu hình Apache
Tạo một VirtualHost mới cho WordPress
$ vi /etc/apache2/sites-available/wordpress.conf
//Thêm những dòng sau
<VirtualHost *:80>
ServerAdmin admin@your_domain.com
DocumentRoot /var/www/html/wordpress
ServerName your-domain.com
<Directory /var/www/html/wordpres>
Options FollowSymlinks
AllowOverride All
Require all granted
</Directory>
//Lưu log
ErrorLog ${APACHE_LOG_DIR}/your-domain.com_error.log
CustomLog ${APACHE_LOG_DIR}/your-domain.com_access.log combined
</VirtualHost>
$ ln -s /etc/apache2/sites-available/wordpress.conf /etc/apache2/sites-enabled/wordpress.conf
$ a2enmod rewrite
$ systemctl restart apache2
Bước 5: Hoàn tất cài đặt WordPress bằng giao diện web
Bây giờ, bạn phải hoàn tất cài đặt WordPress bằng trình duyệt web. Dùng trình duyệt web truy cập vào máy chủ của bạn và bạn sẽ thấy như này:
Chọn Ngôn ngữ và nhấn Continue
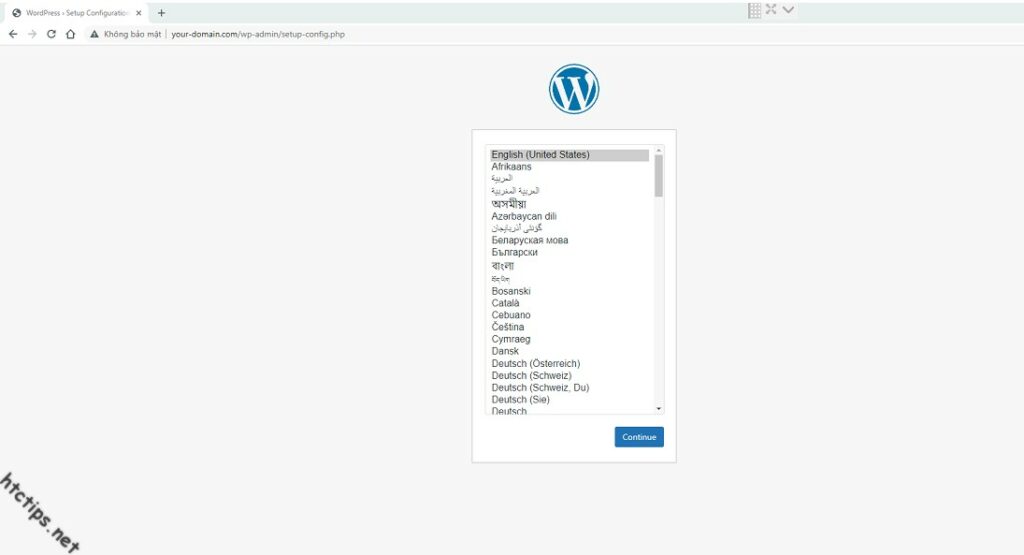
Chọn Let’s go!
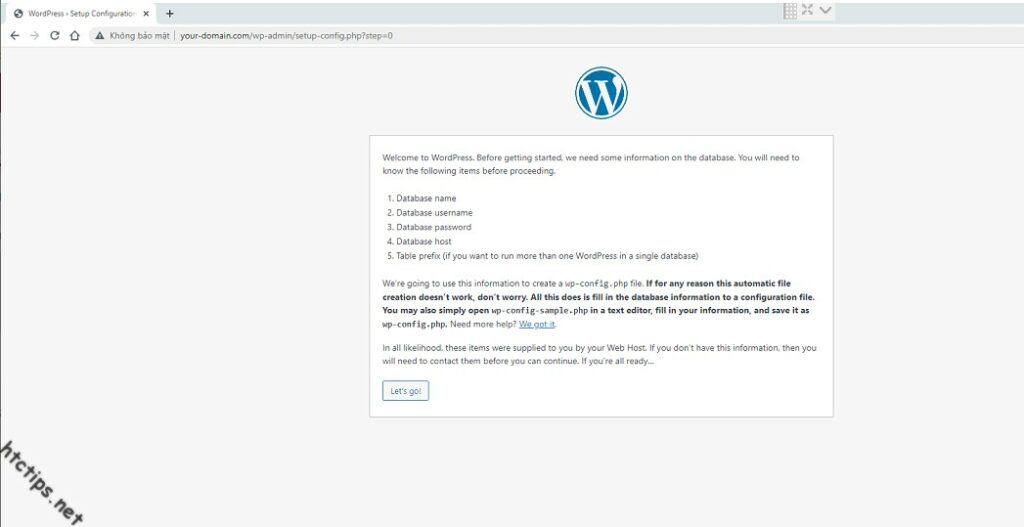
Nhập tham số cơ sở dữ liệu của bạn vừa tạo ở Bước 2 và nhấn Submit
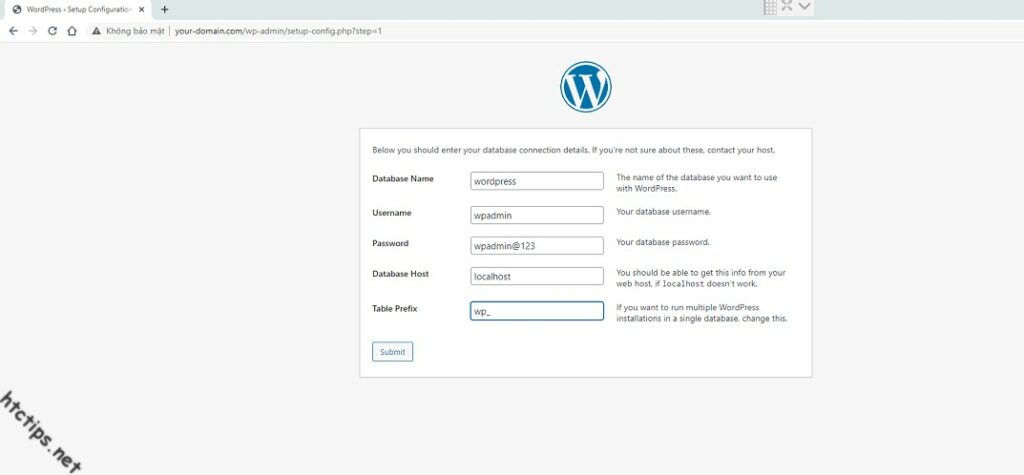
Tiếp theo, nếu mọi thứ đều ổn, bạn sẽ thấy như vậy:
Nhấn Run the installation
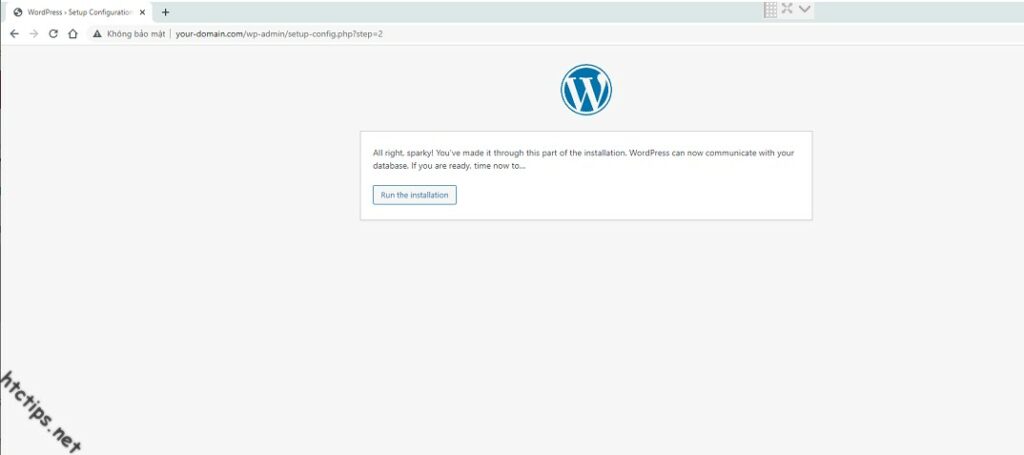
Sau đó, bạn phải xác định thông tin và tài khoản quản trị trang web.
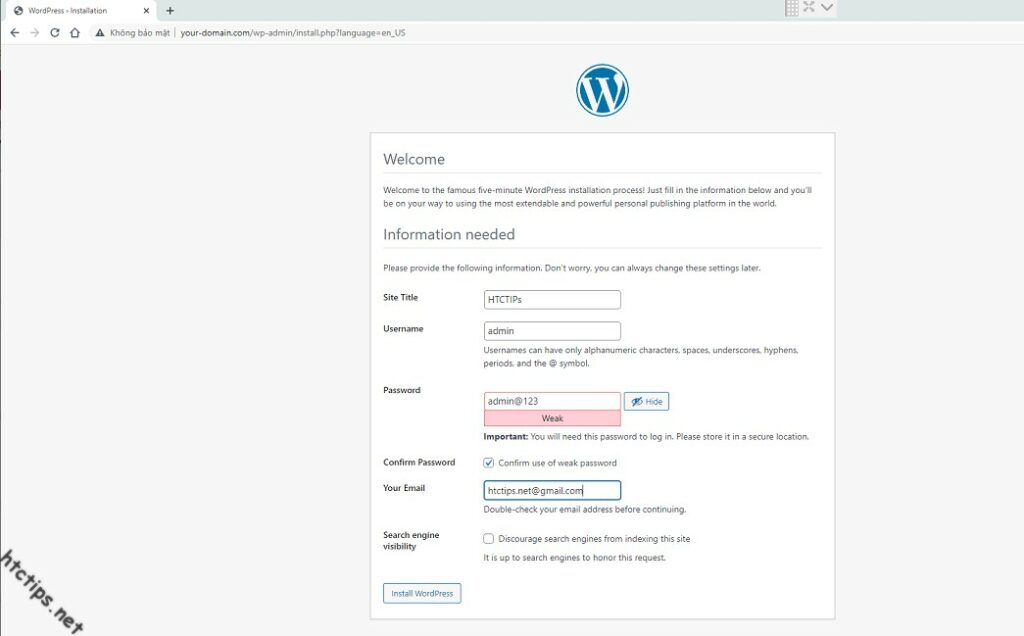
Chọn Login
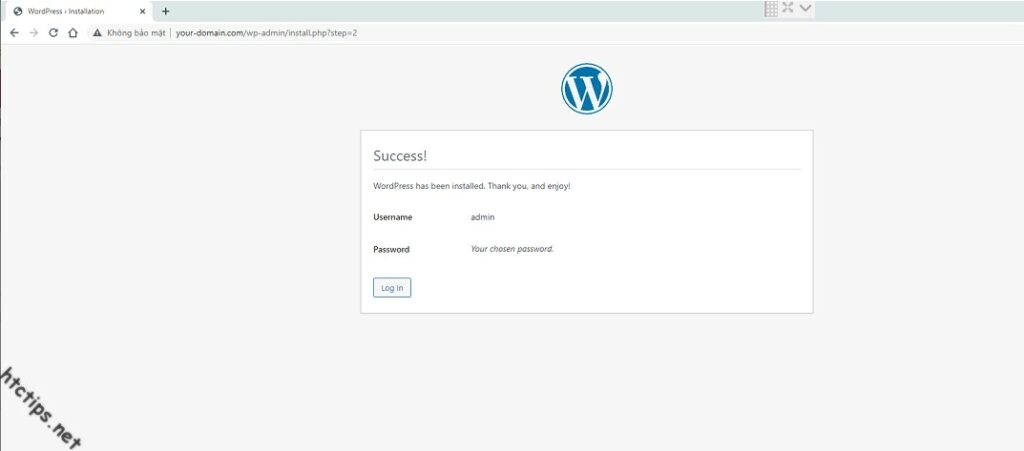
Đăng nhập tài khoản quản trị trang WordPress
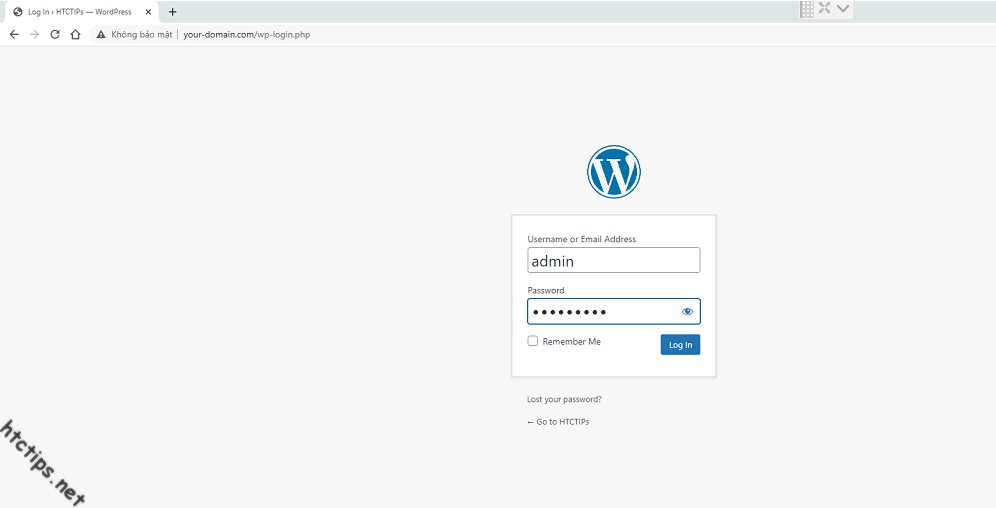
Cuối cùng, bạn sẽ thấy được bảng điều khiển của WordPress
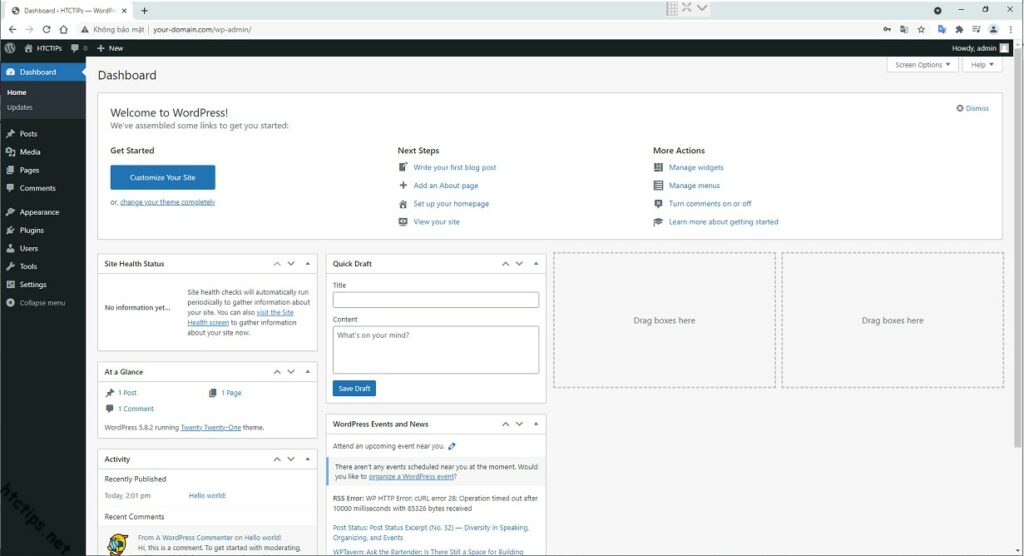
Và bây giờ, bạn có thể bắt đầu làm việc với WordPress và tạo trang web của mình.
Tổng kết
Nhờ WordPress, bạn có thể tạo trang web của mình trong thời gian ngắn mà không cần nhiều kiến thức về JS, PHP, HTML, . . . Ngoài ra, trong bài viết này, bạn đã thấy được việc cài đặt WordPress không quá khó so với những ưu điểm tuyệt vời mà nó mang lại.
Chúc các bạn cài đặt thành công WordPress sau bài viết này! Mọi thắc mắc vui lòng comment hoặc liên hệ mình phía dưới bài viết nhé!
- Administrator
- November 1, 2021
- 4:22 pm
- 2 Comments

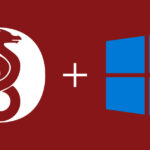
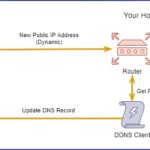

Bị lỗi hình lúc cài đặt trên wp trên web rồi ad ơi
Mình sửa rồi nha! Cảm ơn bạn