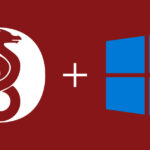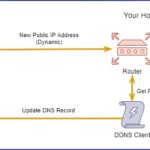VMware ESXi (trước đây là ESX) là một hypervisor (công cụ giám sát máy ảo) loại 1 dành cho doanh nghiệp được phát triển bởi VMware. Là một hypervisor loại 1, ESXi không phải là một phần mềm được cài đặt trên hệ điều hành như VMware Workstation và các hypervisor loại 2 khác. Thay vào đó, bản thân ESXi chứa các thành phần lõi của một hệ điều hành như kernel và có thể chạy trực tiếp trên phần cứng để cung cấp môi trường ảo hóa.
Nguồn: bizflycloud
MỤC LỤC
Hướng dẫn cài đặt VMware ESXi 7
1. Tải VMware ESXi 7
Mật khẩu giải nén: htctips.net
# Key VMware ESXi 7
JJ2WR-25L9P-H71A8-6J20P-C0K3F
HN2X0-0DH5M-M78Q1-780HH-CN214
JH09A-2YL84-M7EC8-FL0K2-3N2J2
2. Có 2 cách để cài đặt VMware ESXi 7
2.1. Cài đặt trên máy chủ vật lý
Sau khi tạo USB-BOOT ESXi xong bạn chỉ cần ghim vào máy chủ và khởi động đĩa cài đặt ESXi đã chép vào USB-BOOT trong Menu Boot của BIOS. Nếu không biết cách khởi động bạn có thể xem thêm tại đây.
2.2. Cài đặt trên VMware Workstation
Đầu tiên, bạn mở VMware Workstation. Nếu chưa có VMware Workstation có thể tham khảo bài viết này.
Chọn File > New Virtual Machine.
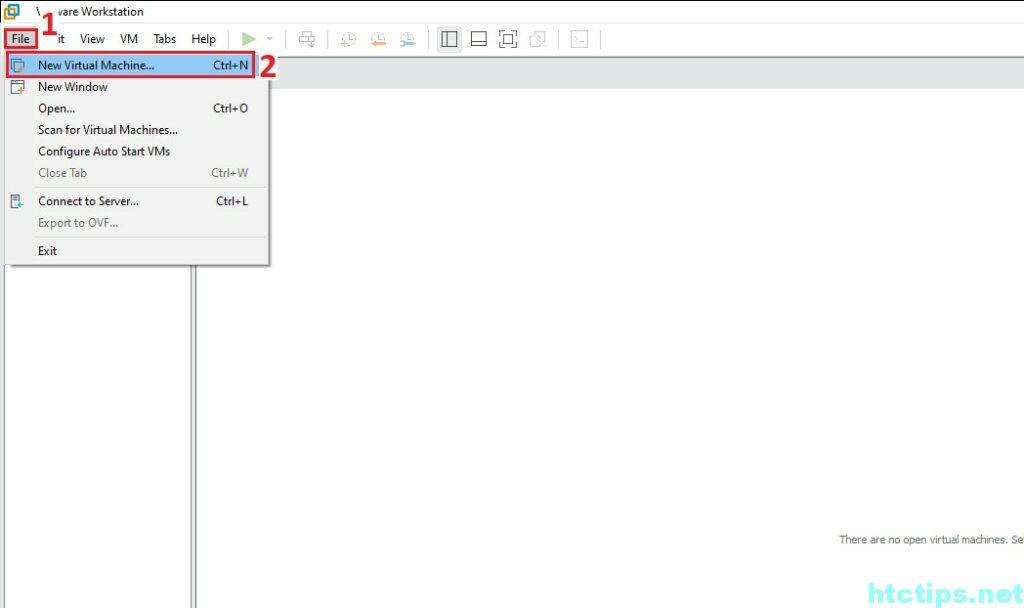
Chọn Typical > Next
Chọn I will install the operating system later > Next.
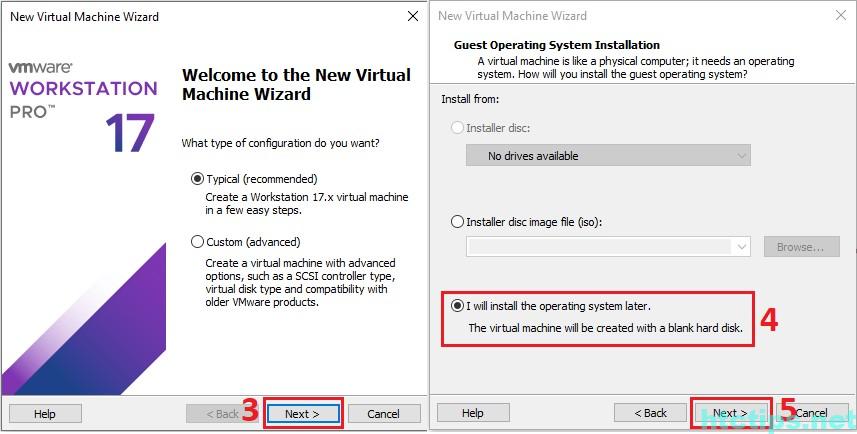
Chọn hệ thống là VMware ESX, và phiên bản là VMware ESXi 7.
Chọn vị trí lưu máy ảo VMware ESXi 7.
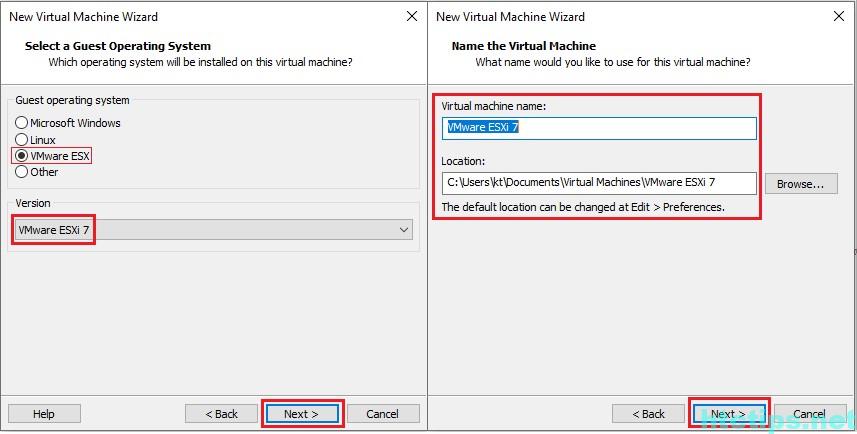
Chỉnh dung lượng ổ cứng cho phù hợp và Finish.
Bạn có thể xem thêm bài viết này để hiểu rõ hơn về CPU, Memory, NETWORK, CD/DVD.
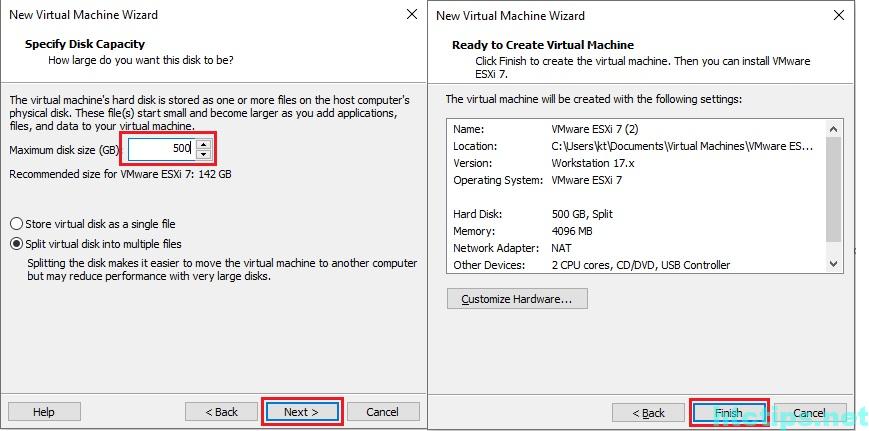
Thêm đĩa cài đặt VMware ESXi 7.
Chọn Edit virtual machine settings.
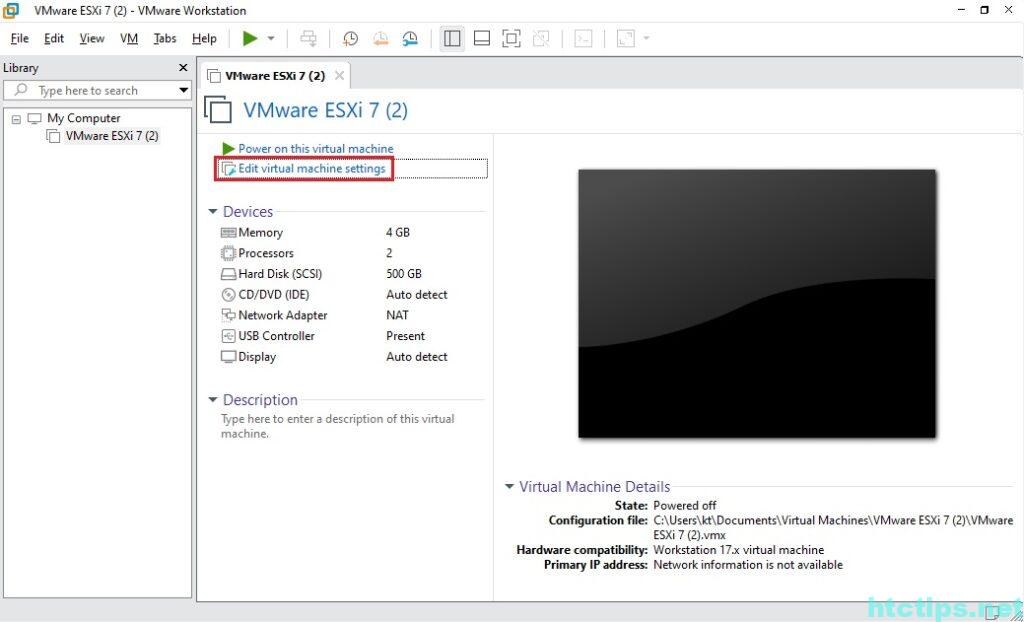
Thêm đĩa cài đặt VMware ESXi 7.
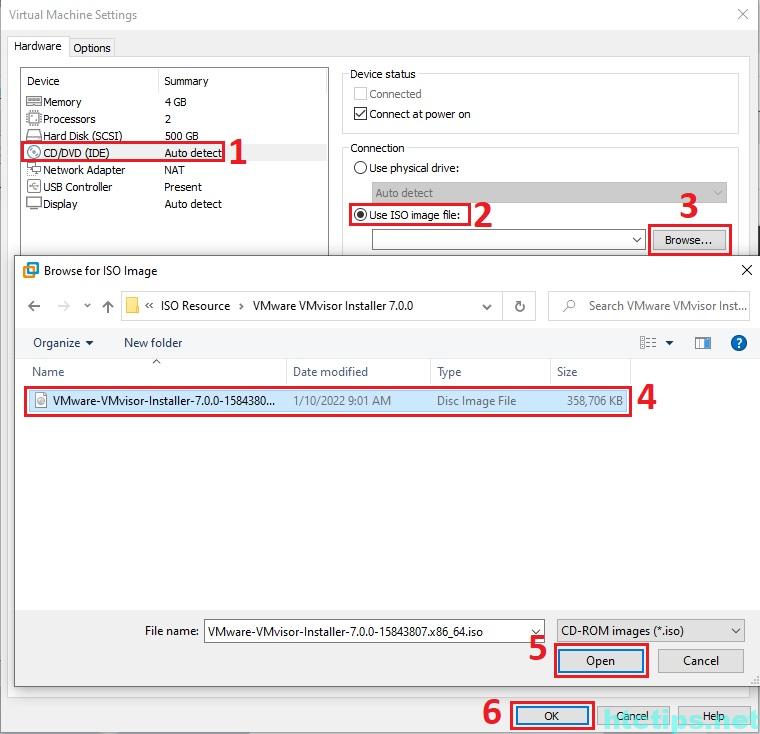
Chọn Power on this virtual machine.
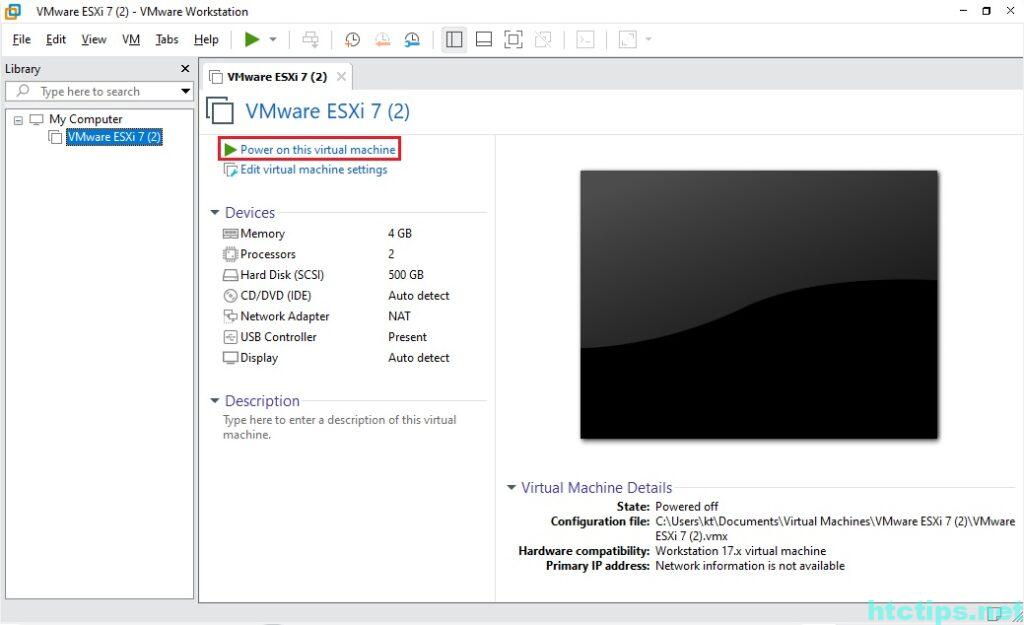
3. Cài đặt VMware ESXi 7(hypervisor)
Continue.
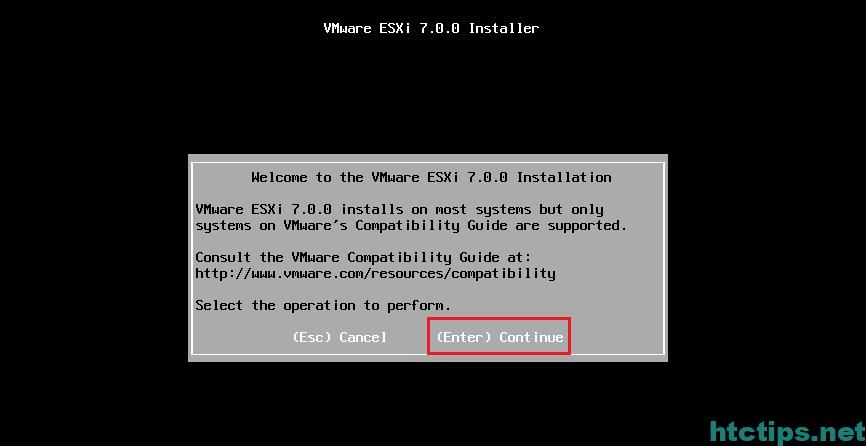
Chọn Accept and Continue.
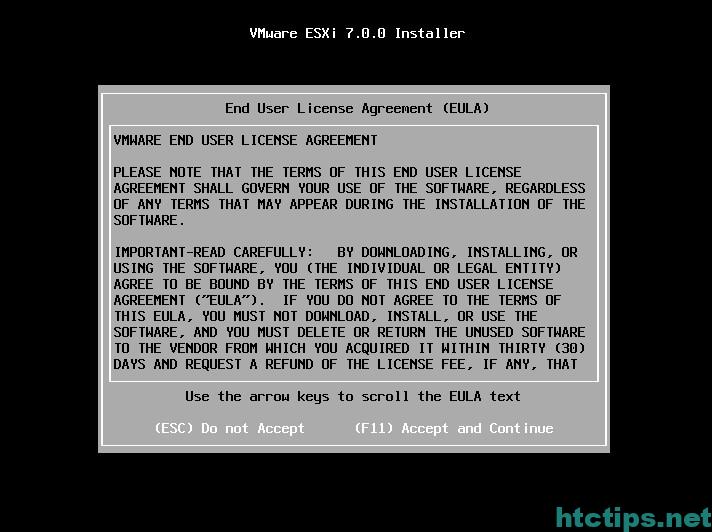
Continue.
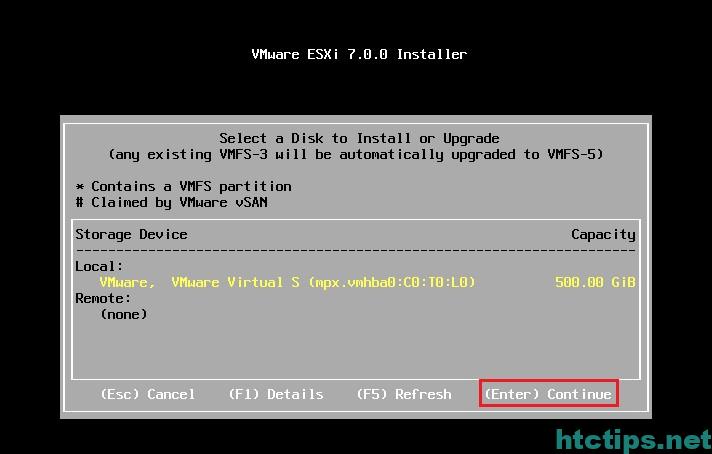
Chọn ngôn ngữ bàn phím > Continue.
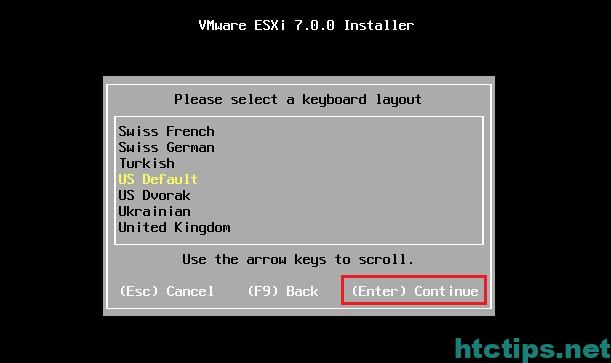
Nhập mật khẩu > Continue.
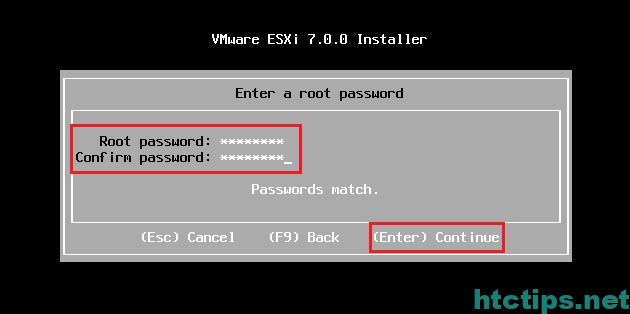
Chọn Install và đợi vài phút để ESXi cài đặt vào ổ cứng.
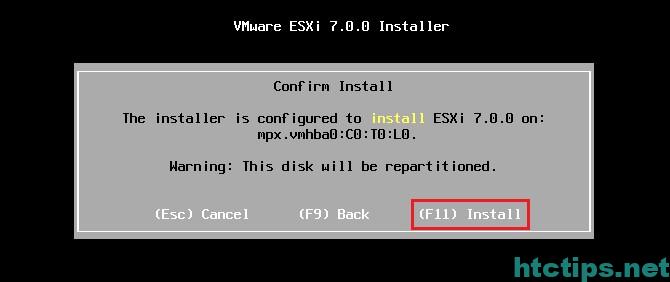
Chọn Remove the installation media before rebooting.
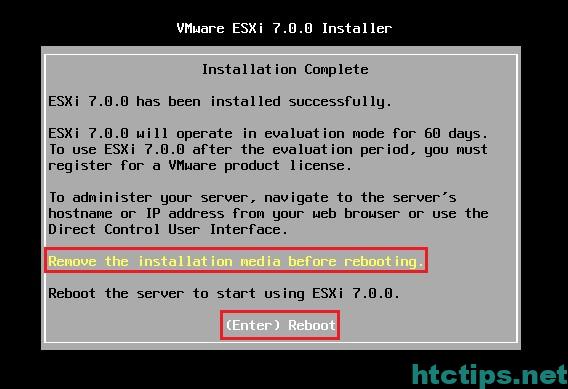
Đợi để máy chủ ESXi khởi động và dùng trình duyệt truy cập theo địa chỉ IP đang được ESXi cung cấp trên màn hình hoặc sửa địa chỉ IP lại theo ý muốn.
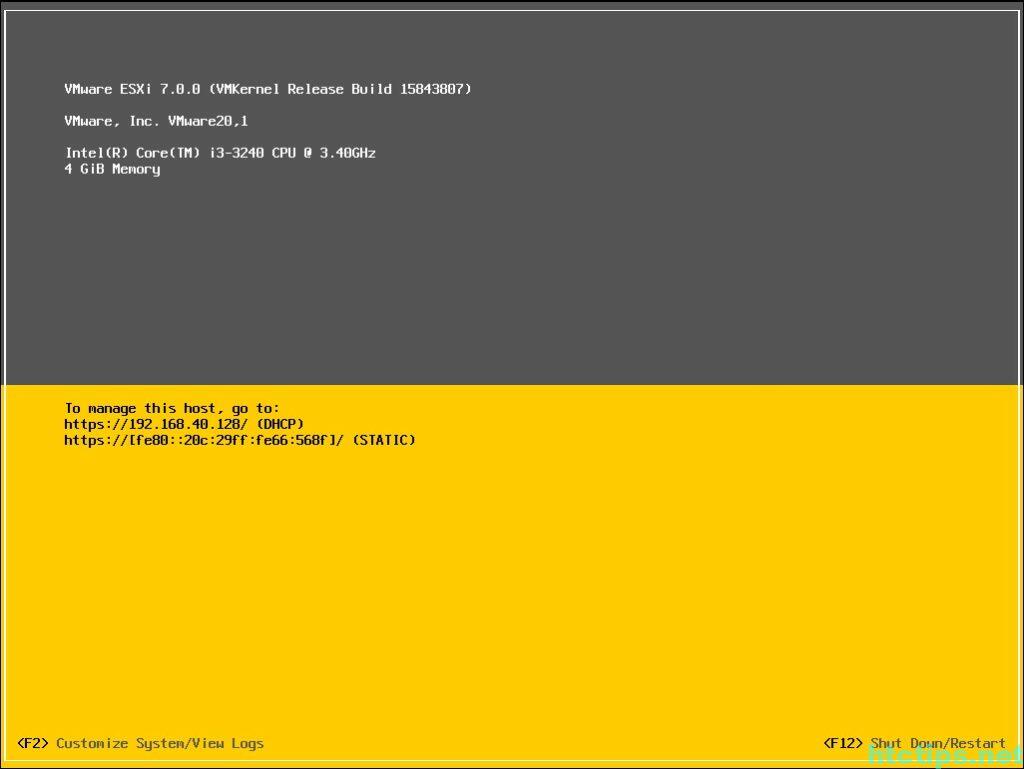
Username mặc định sẽ là root, nhập mật khẩu đã nhập trong quá trình cài đặt.
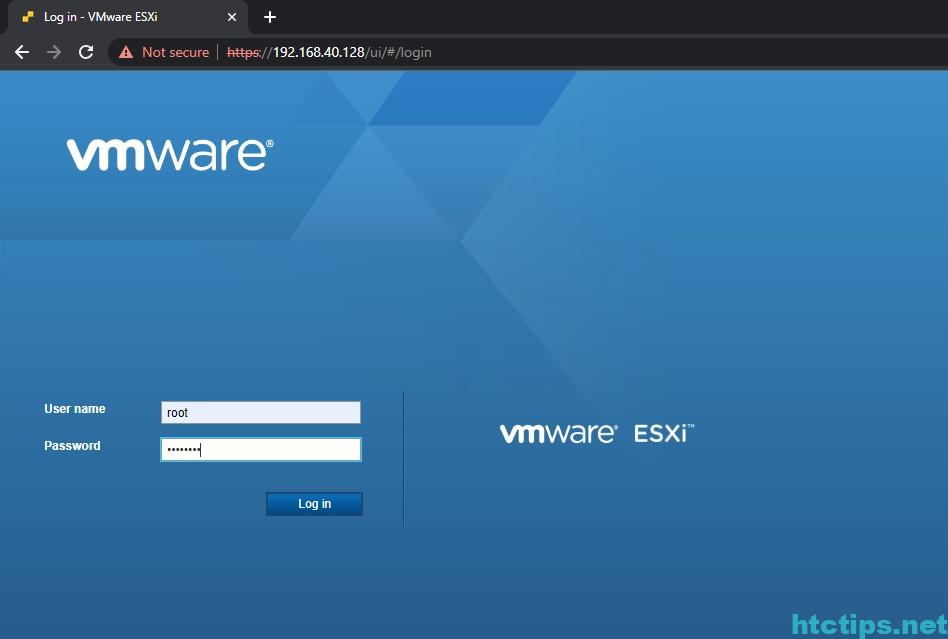
Vậy là HTCTIPs đã hướng dẫn bạn cài đặt VMware ESXi 7 hoàn thành và đây là giao diện của VMware ESXi 7.
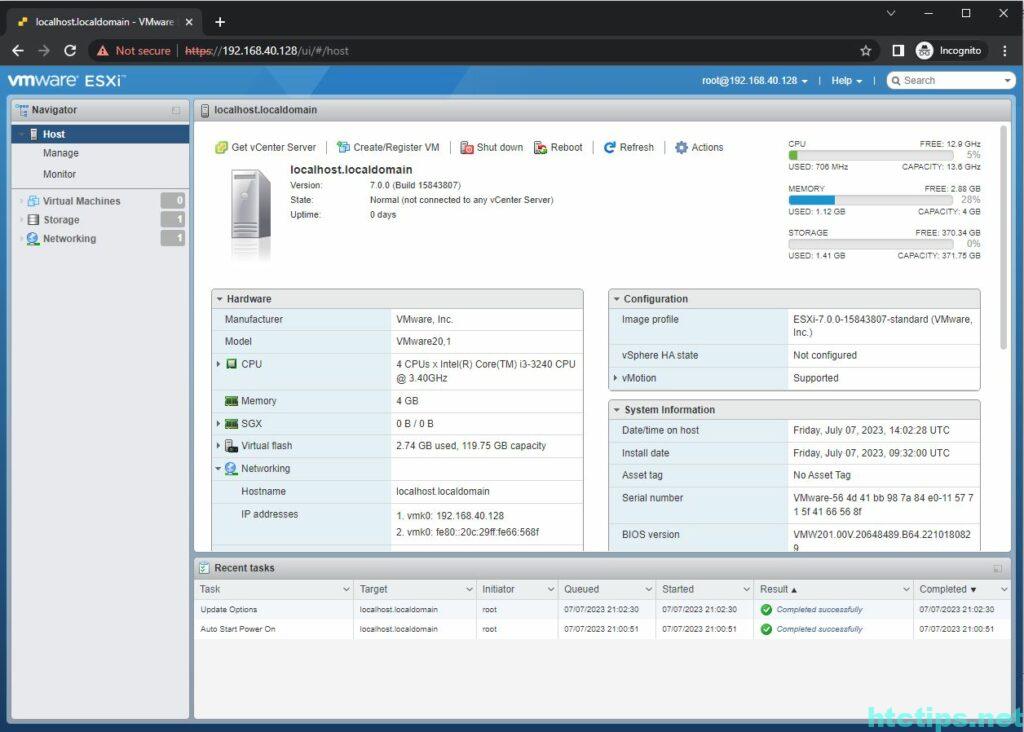
Chúc các bạn cài đặt thành công VMware ESXi 7 sau bài viết này! Mọi thắc mắc vui lòng comment phía dưới bài viết hoặc liên hệ mình nhé!